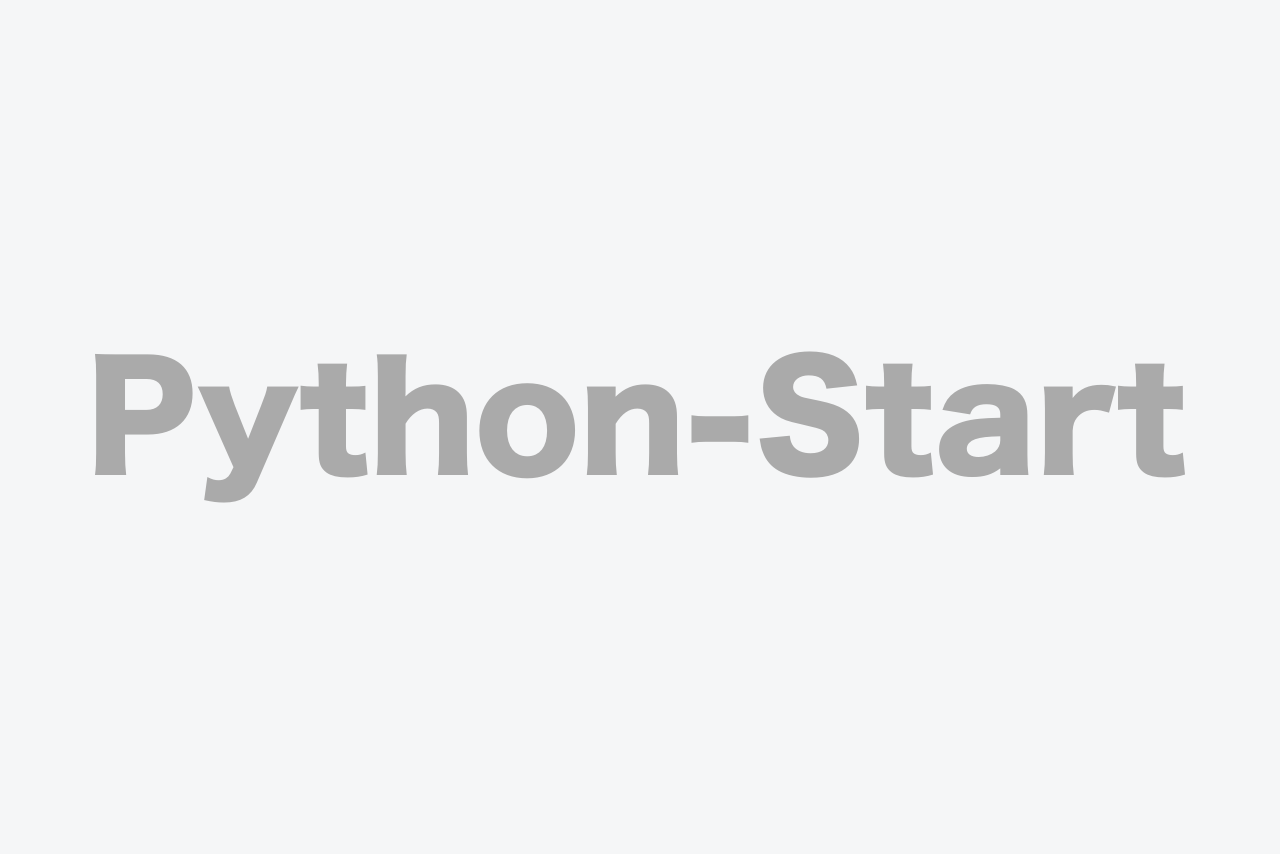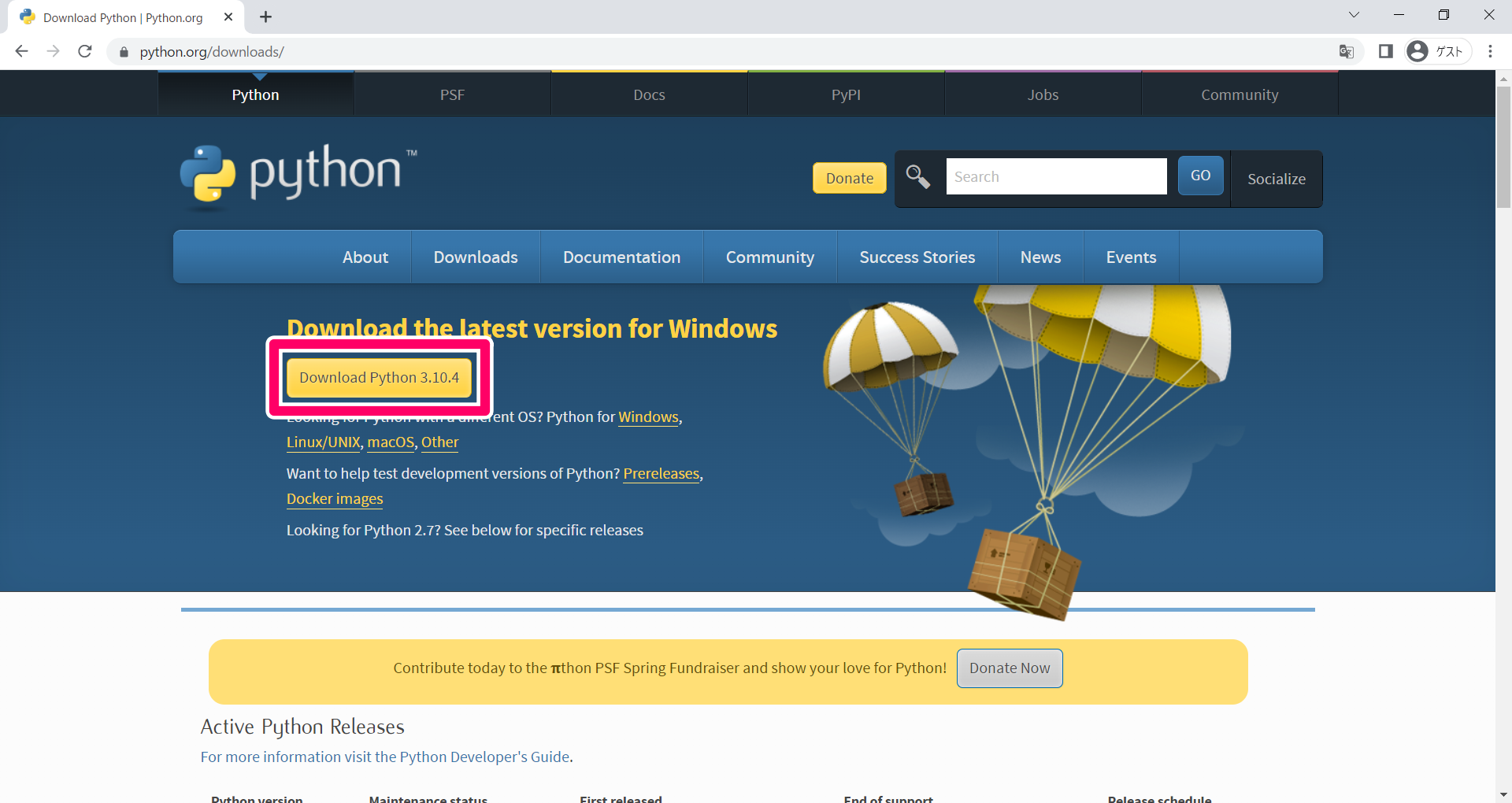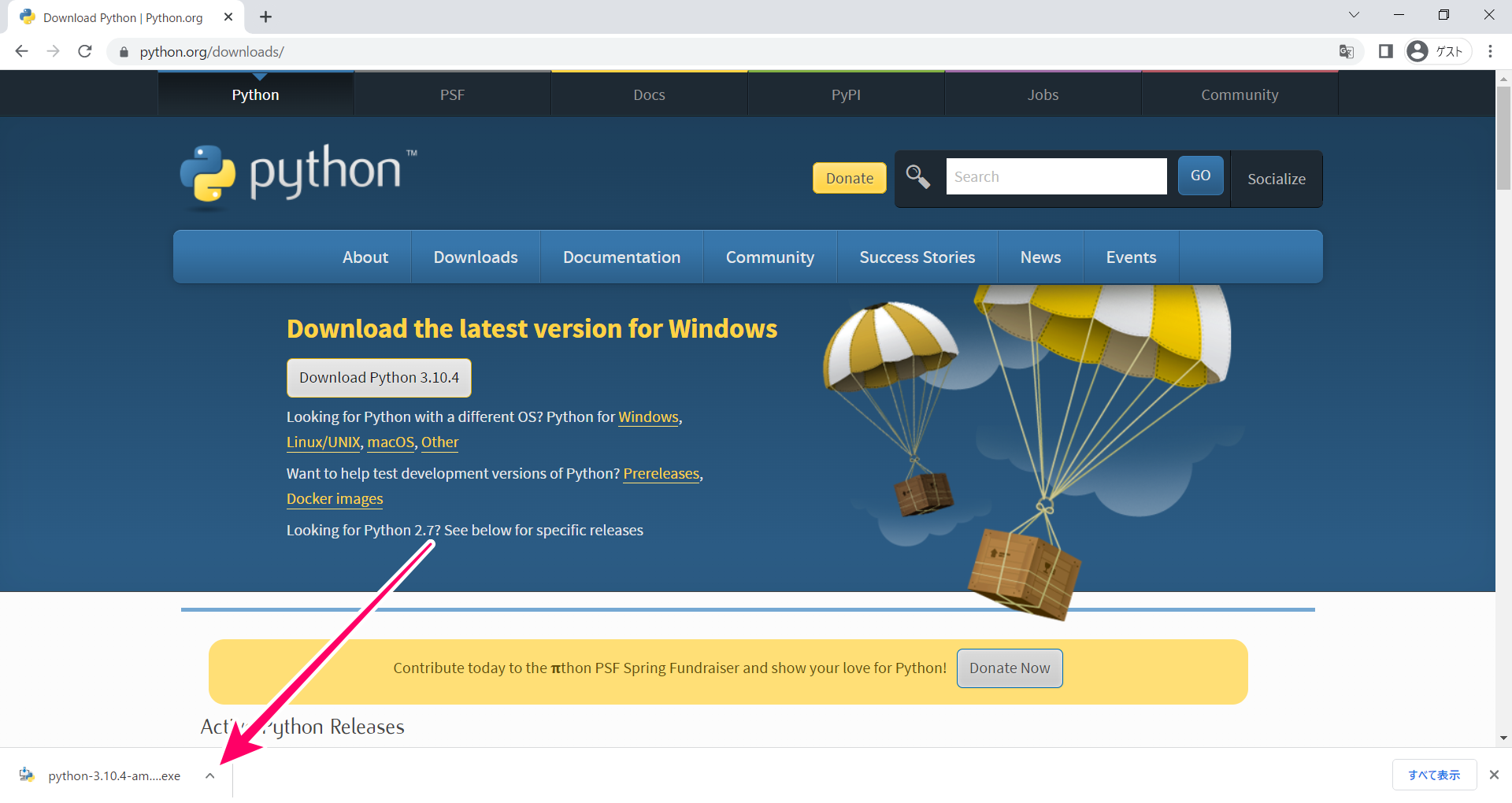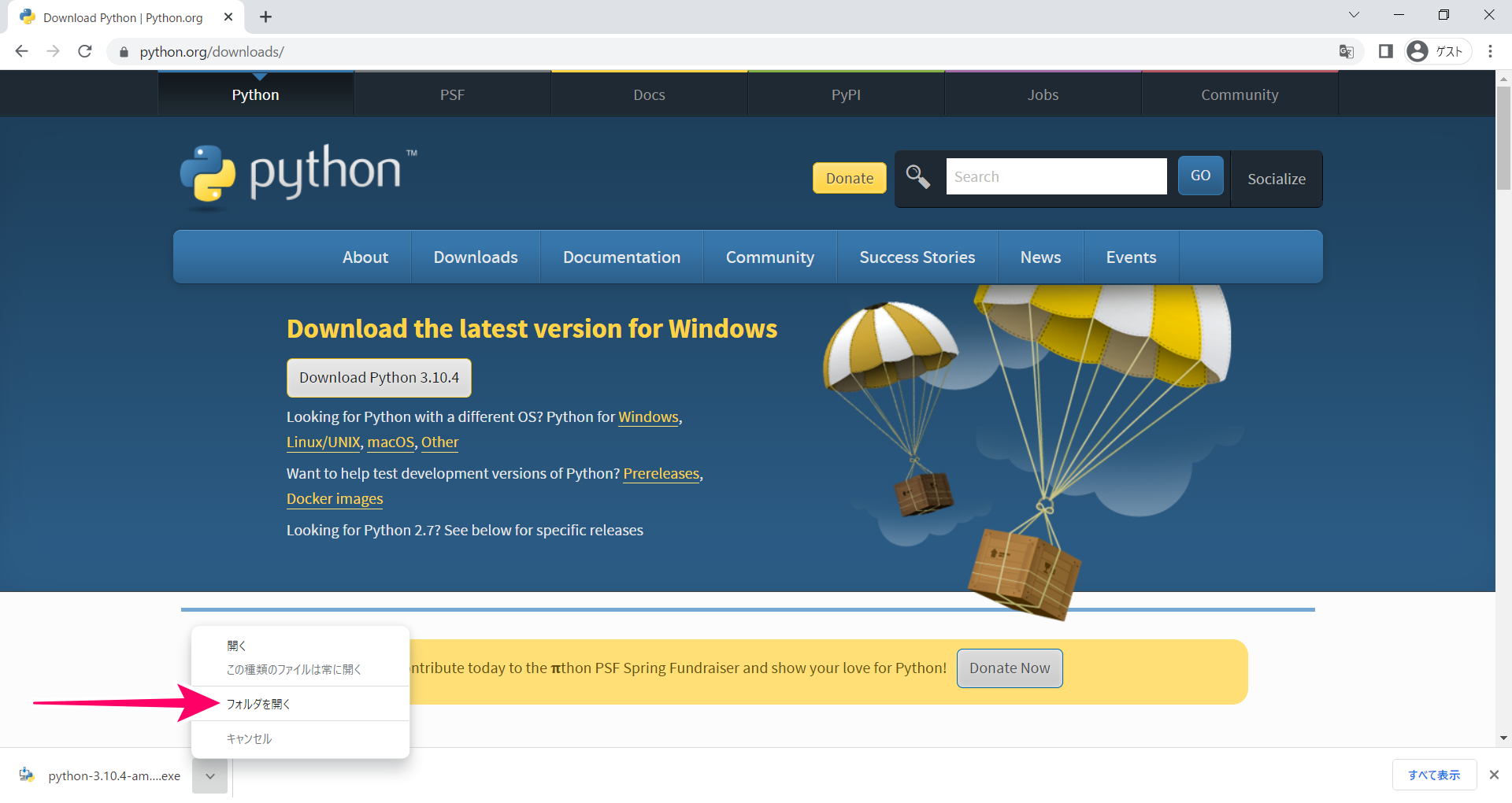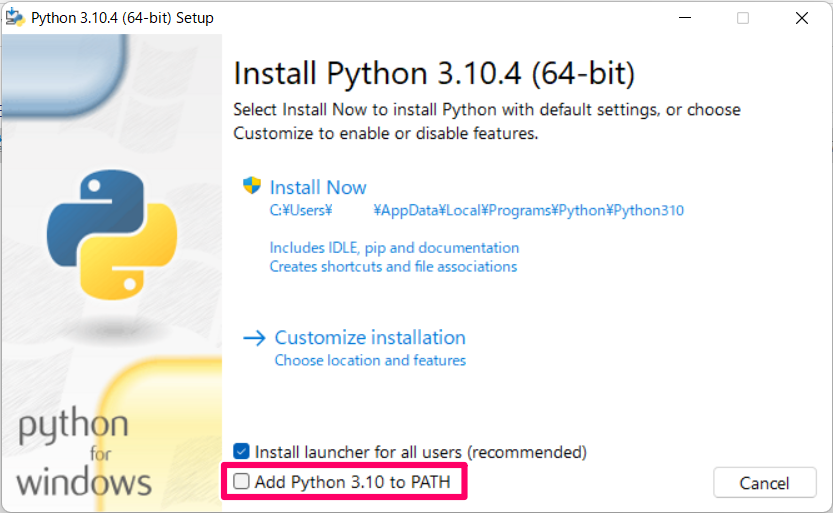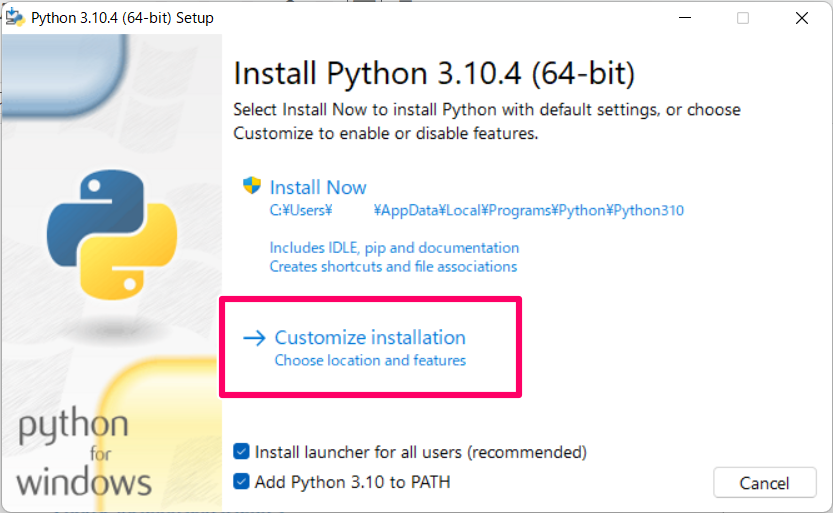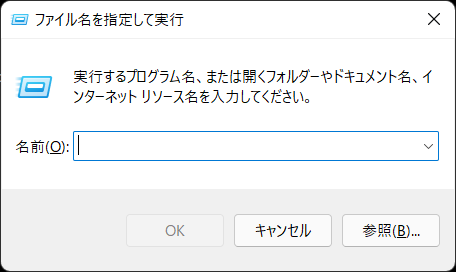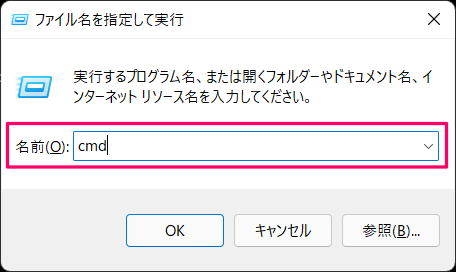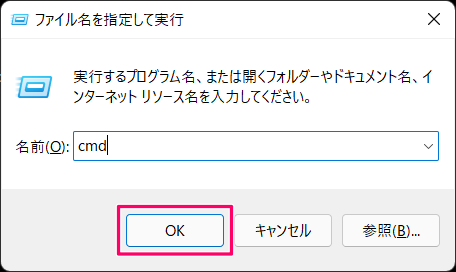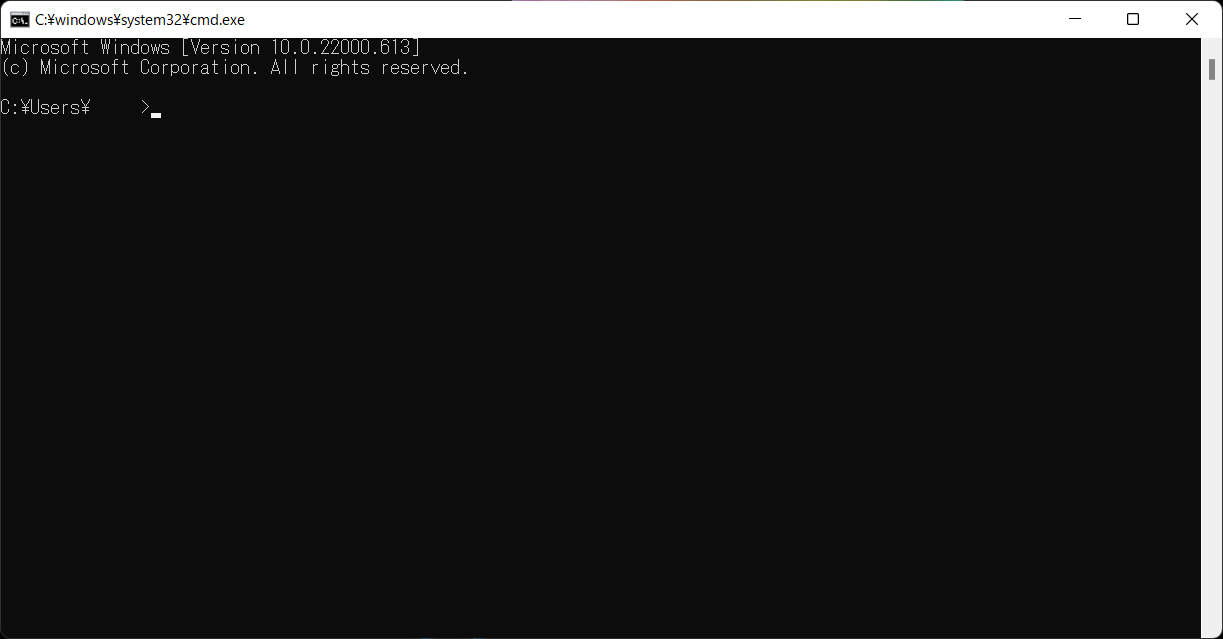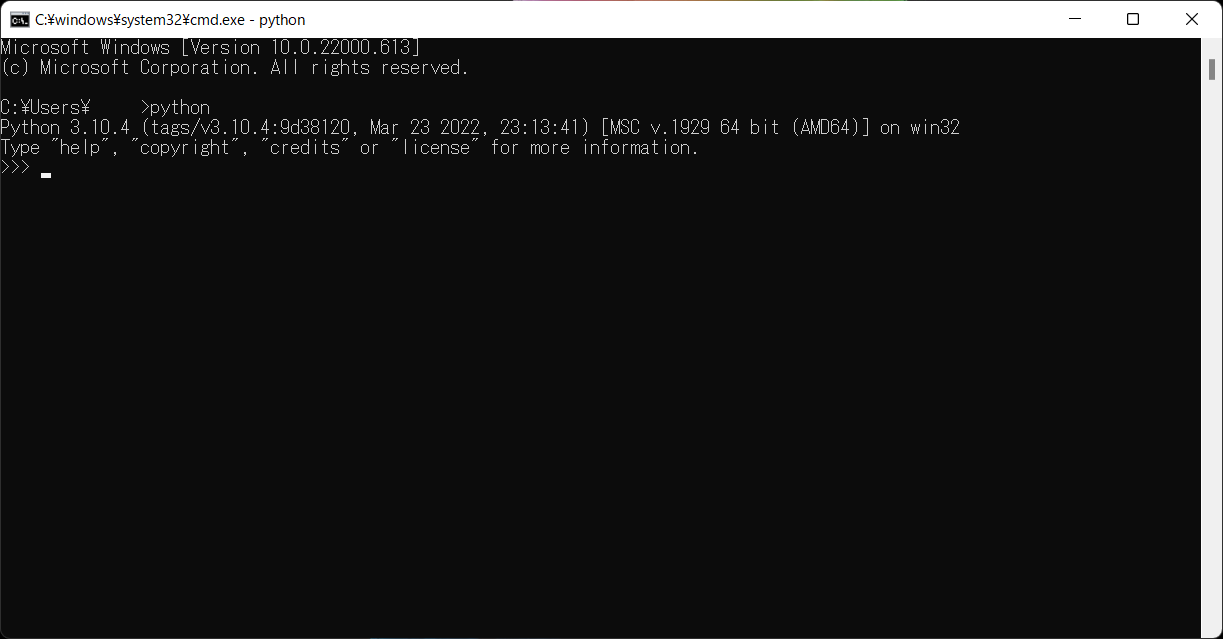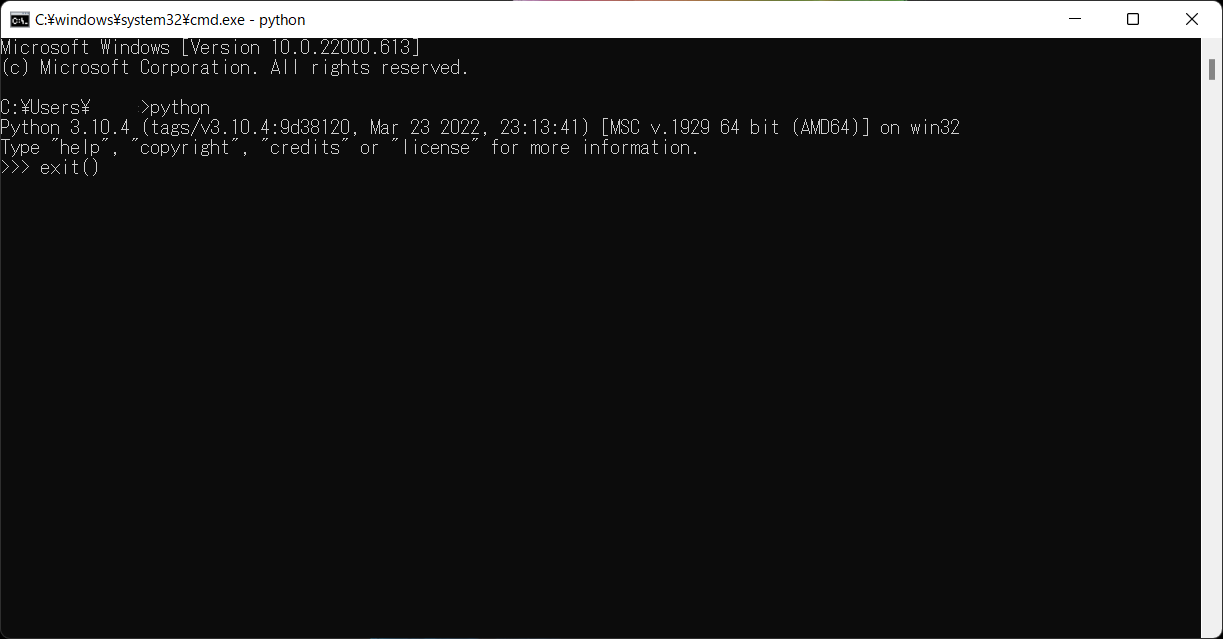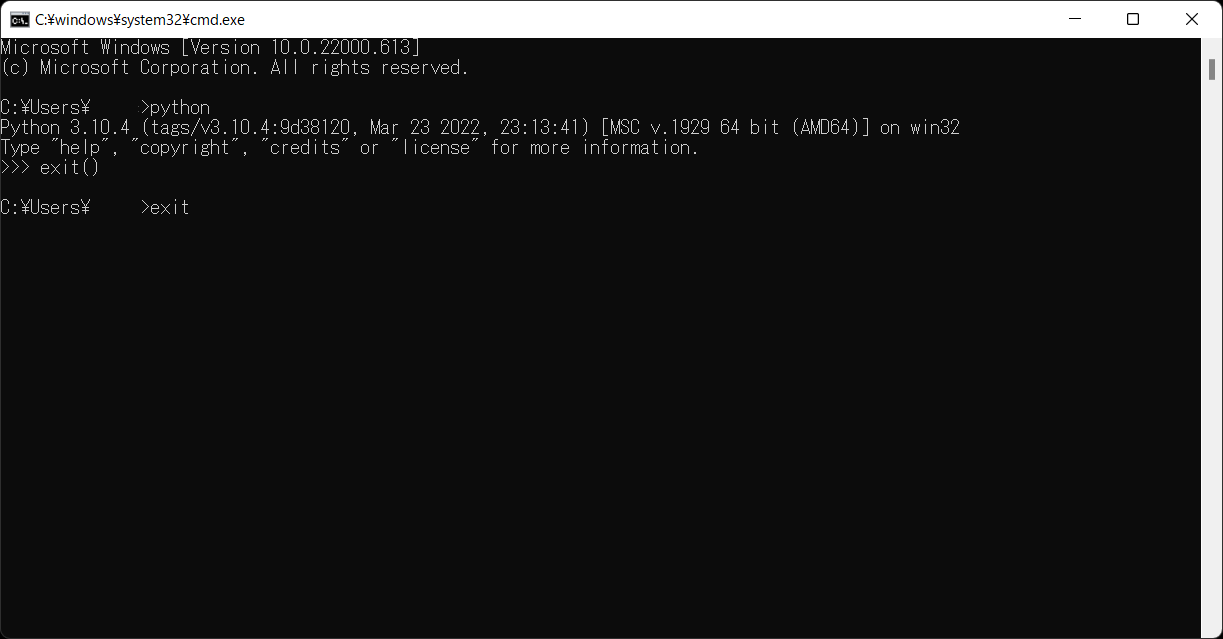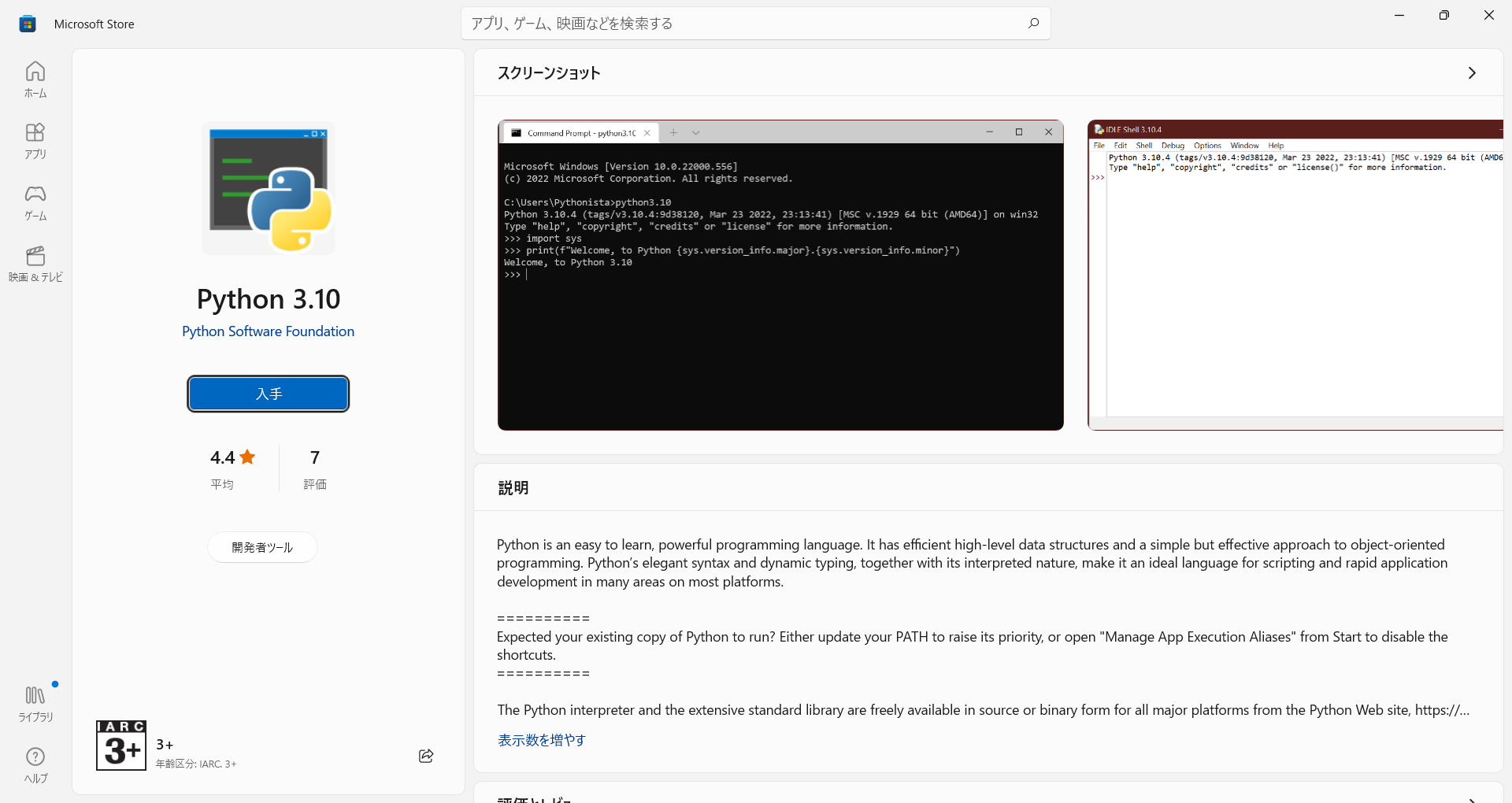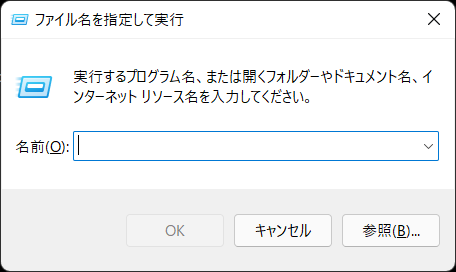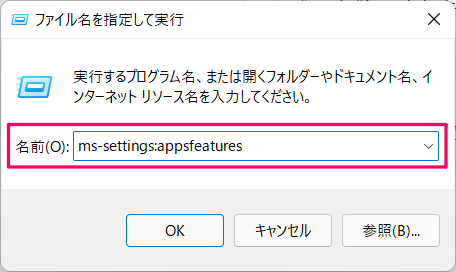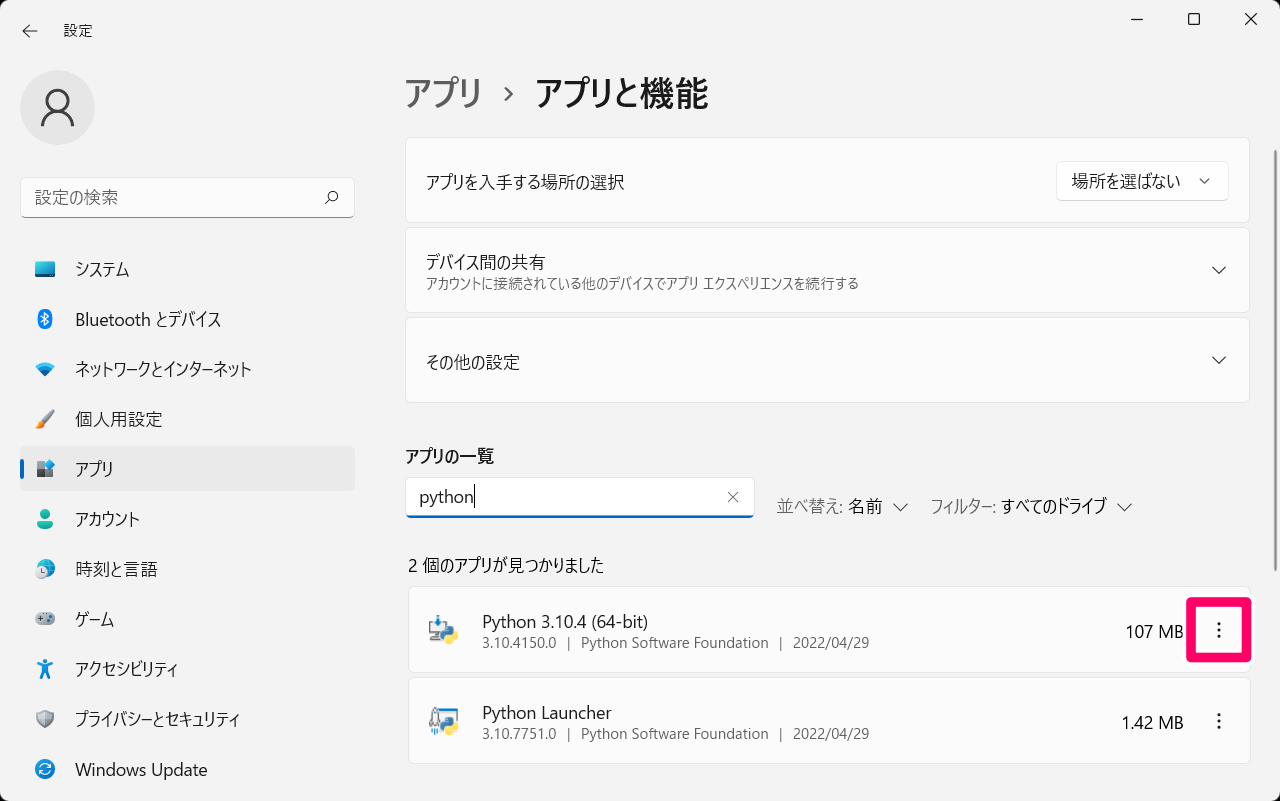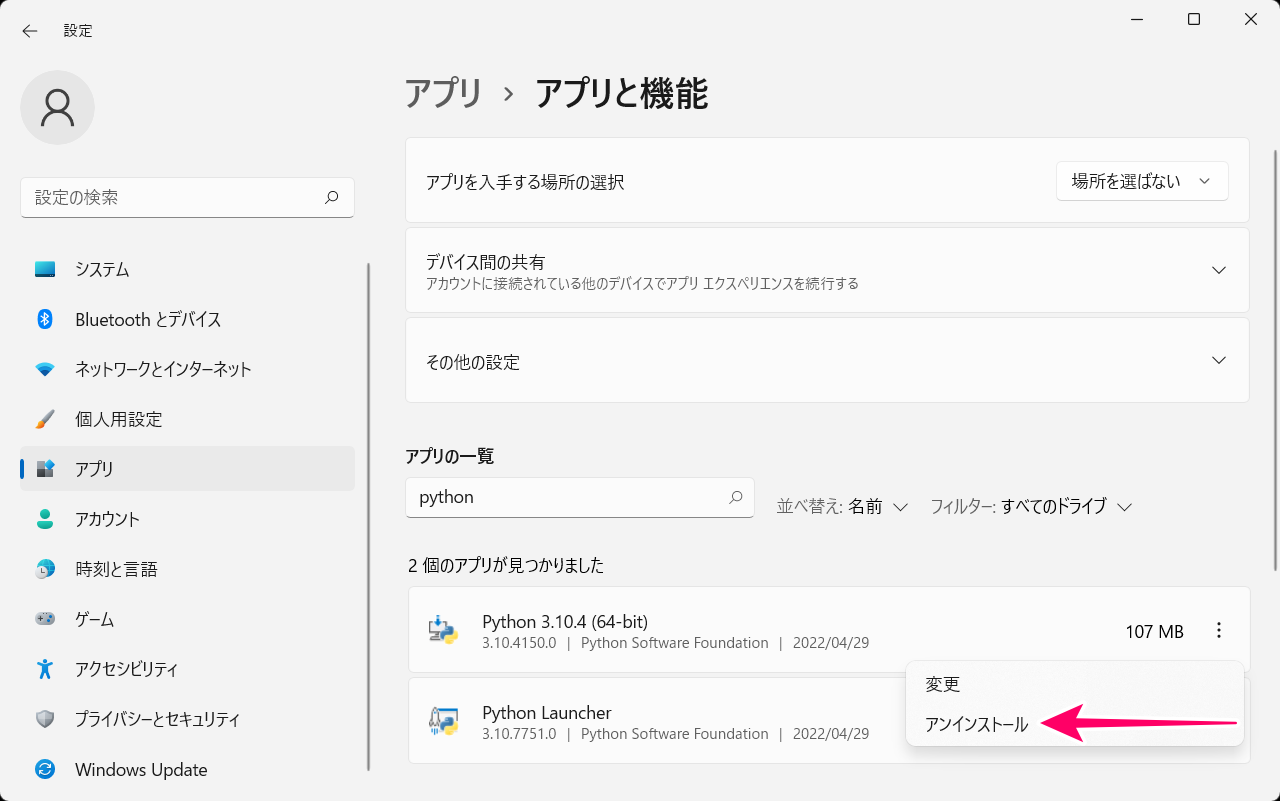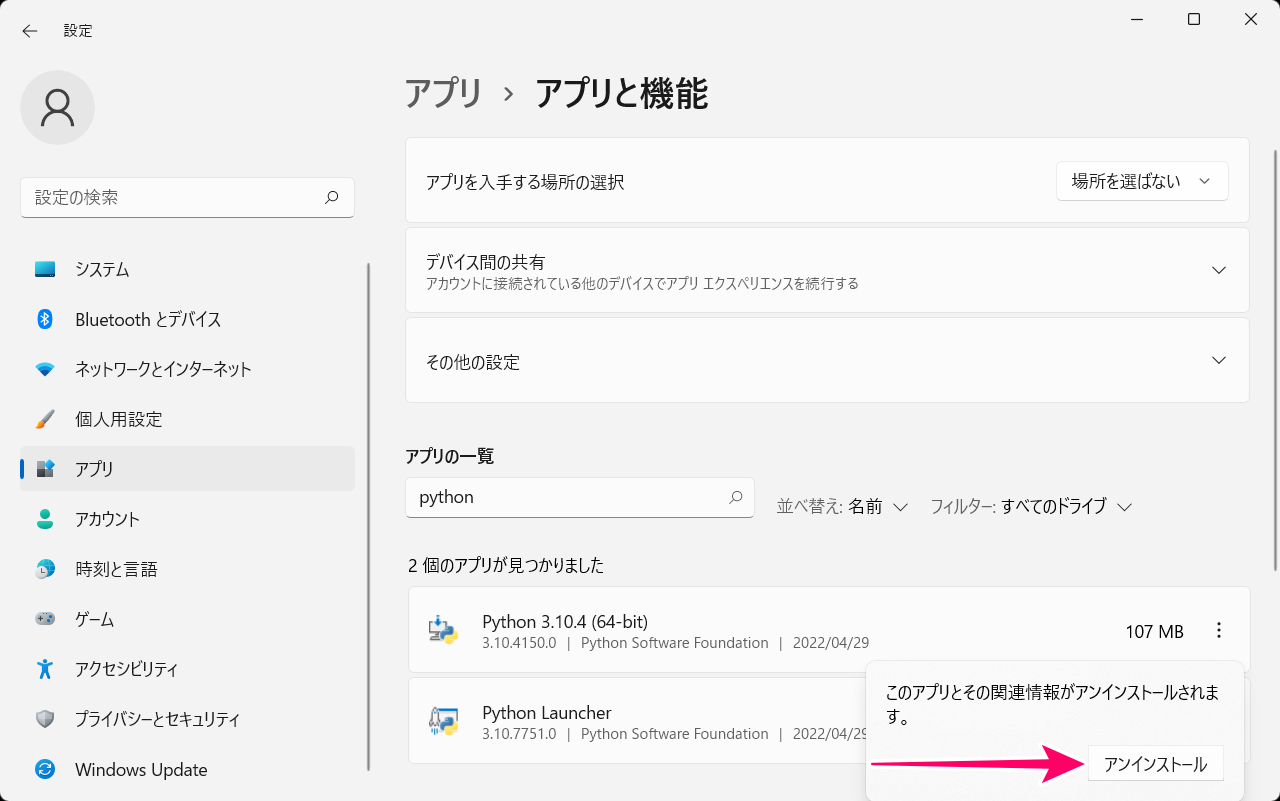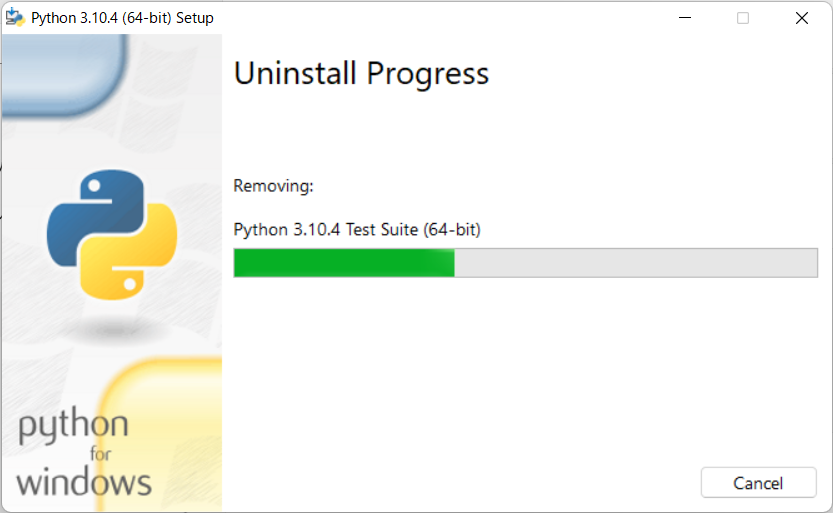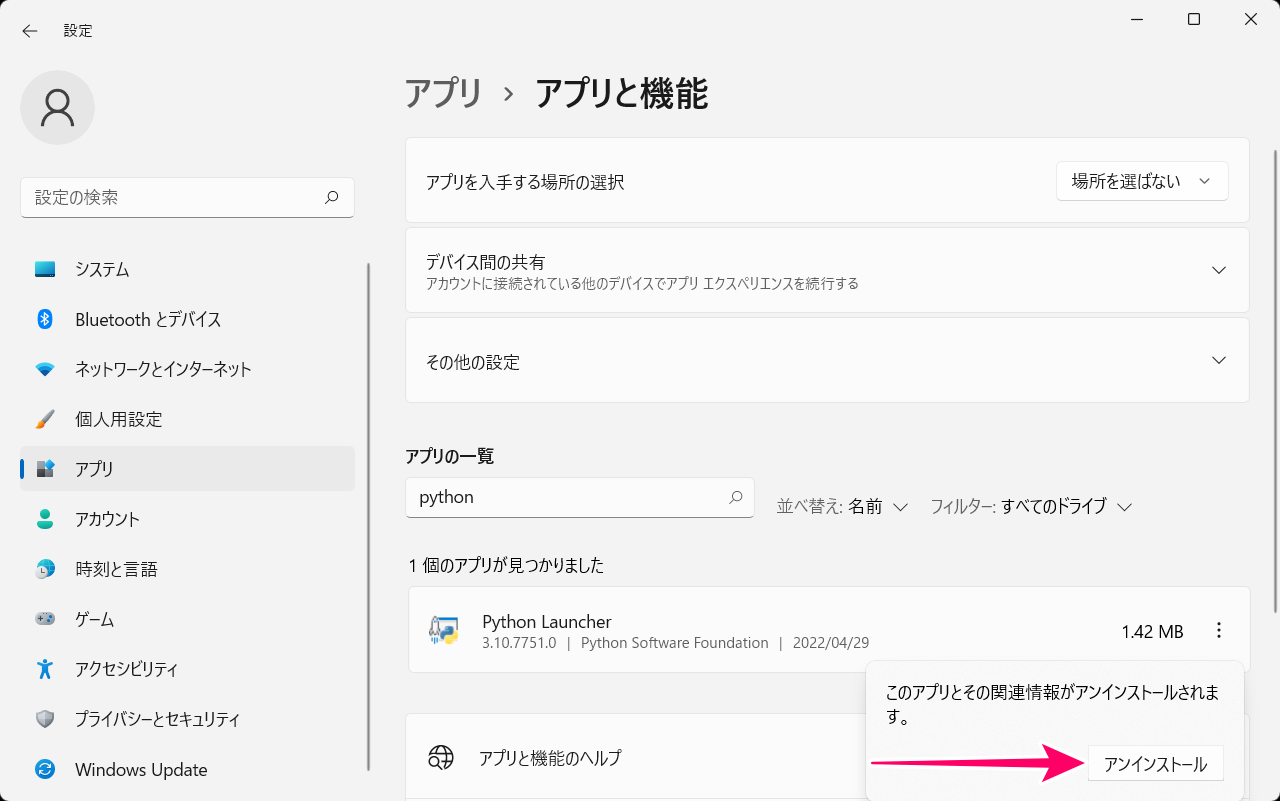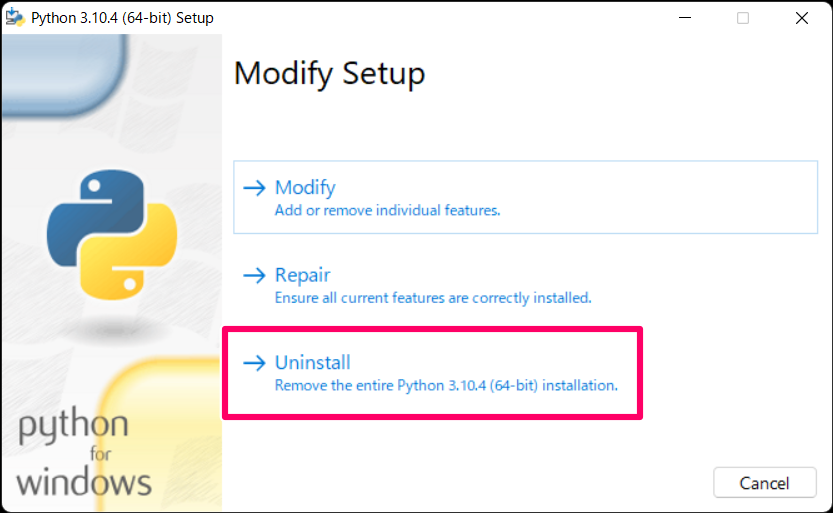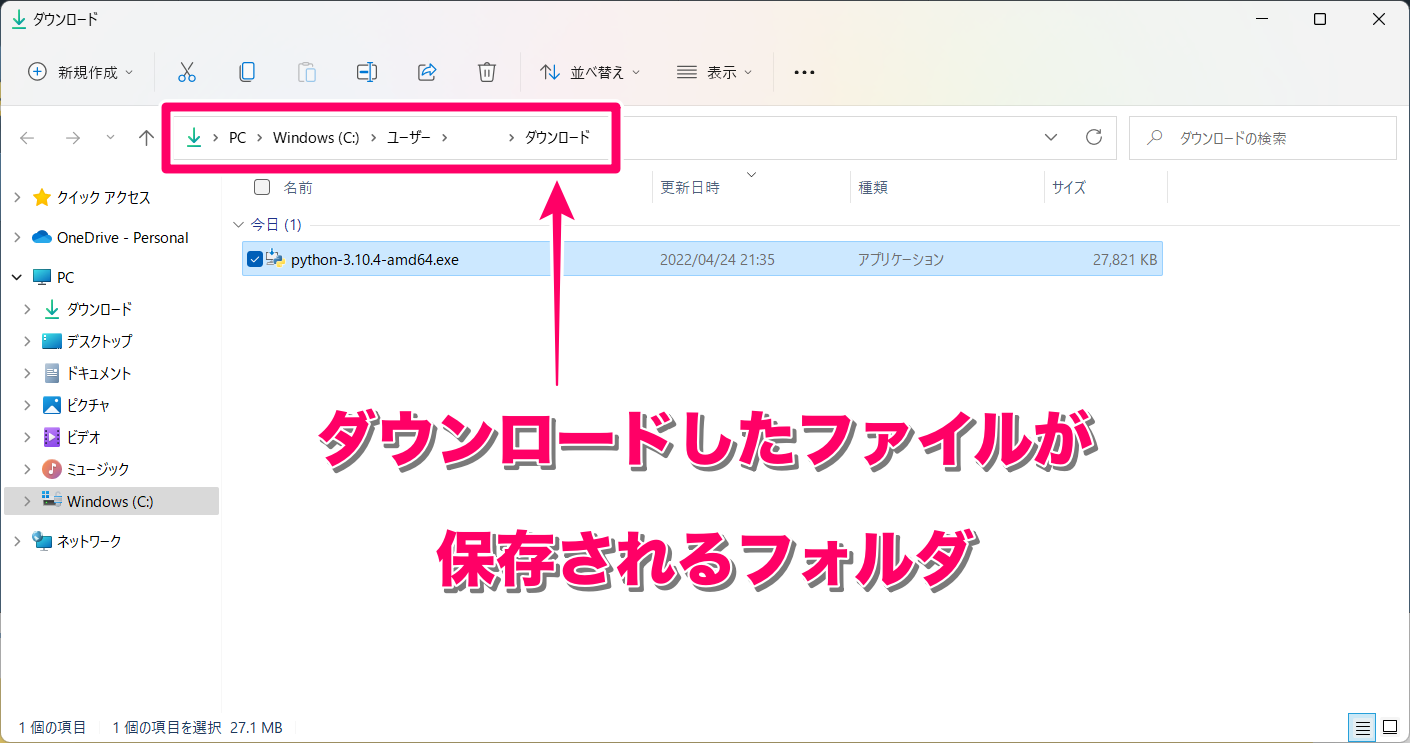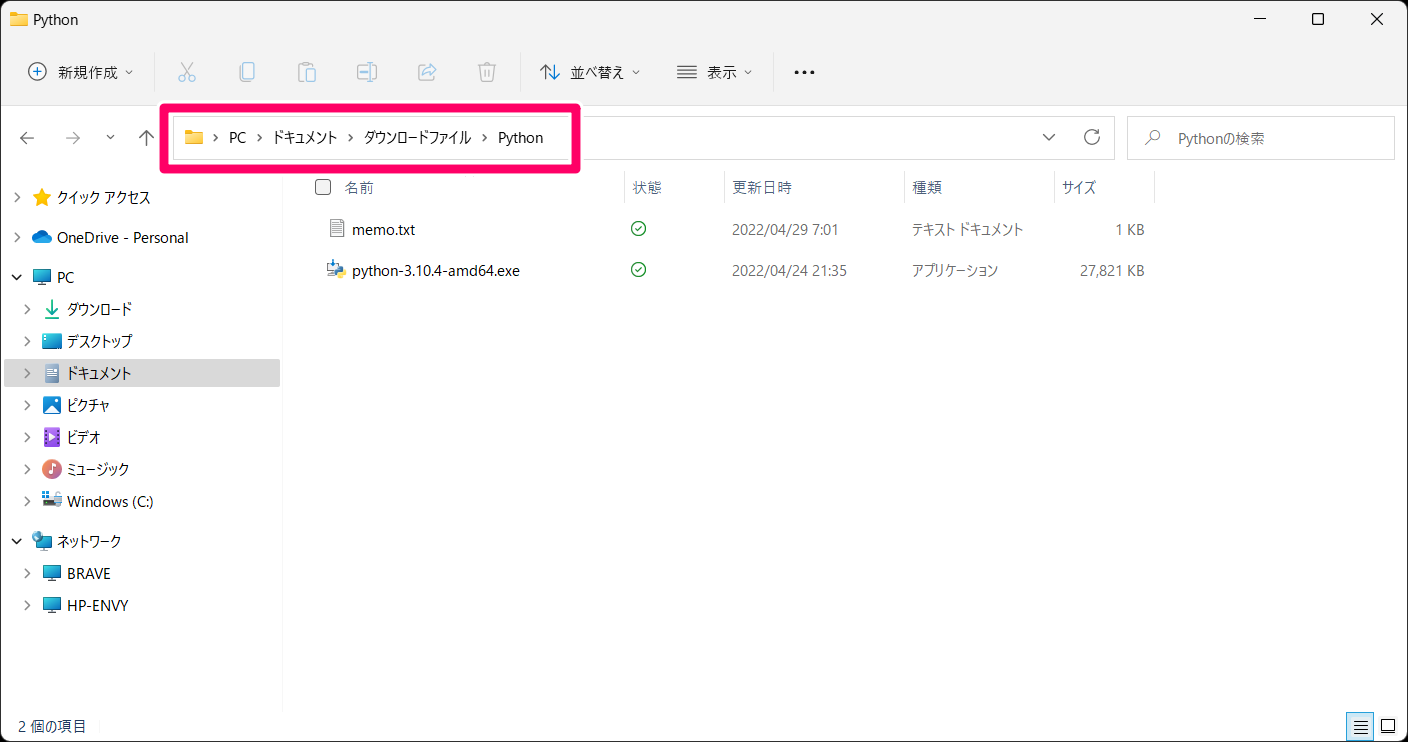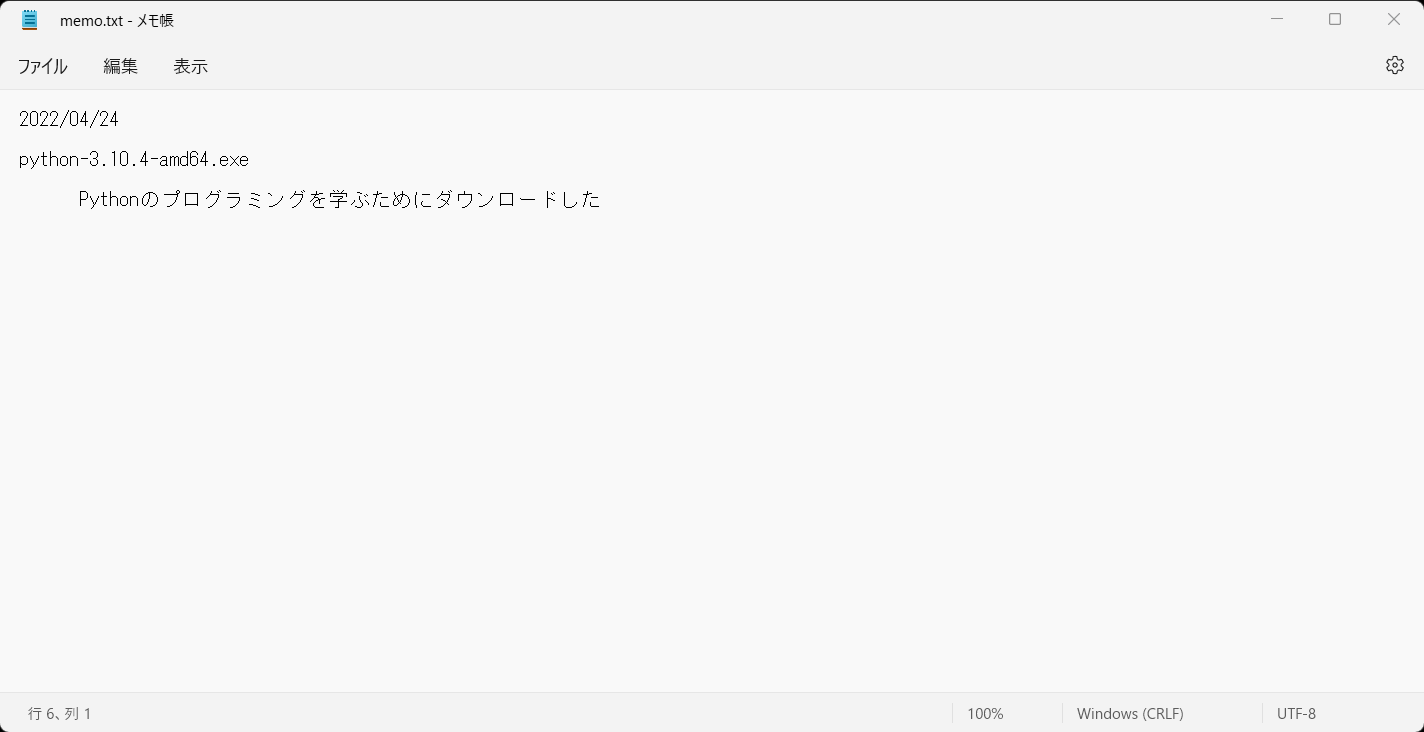自分のPCにPythonをダウンロードしてインストールする手順を解説します。
2023年9月時点での最新バージョンはPython 3.11.5です。
Pythonのダウンロード手順
はじめに下記リンクよりPython公式サイトのダウンロードページにアクセスしてください。(この手順ではOSはWindows11をブラウザはGoogle Chromeを使用しています)
次に黄色いボタンをクリックします。ボタンには現在の最新バージョンが表示されています。(ここでは「Download Python 3.10.4」と表示)
ダウンロードが完了したらウインドウ左下の「^」部分をクリックします。
「フォルダを開く」をクリックしダウンロード先のフォルダを開きます。これでインストールをはじめる準備が整いました。
Pythonのインストール手順
ダウンロード先のフォルダからダウンロードしたファイル(ここでは「python-3.10.4-amd64.exe」)をダブルクリックします。
表示されたウインドウの一番下の項目「Add Python 3.10 to PATH」に必ずチェックを入れます。
次に「Customize installation」をクリックします。
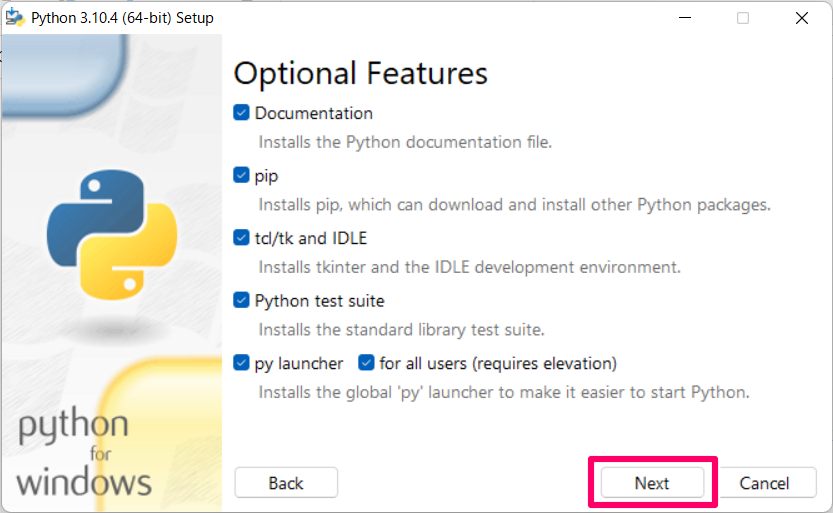
項目すべてにチェックが入っていることを確認して「Next」ボタンをクリックします。
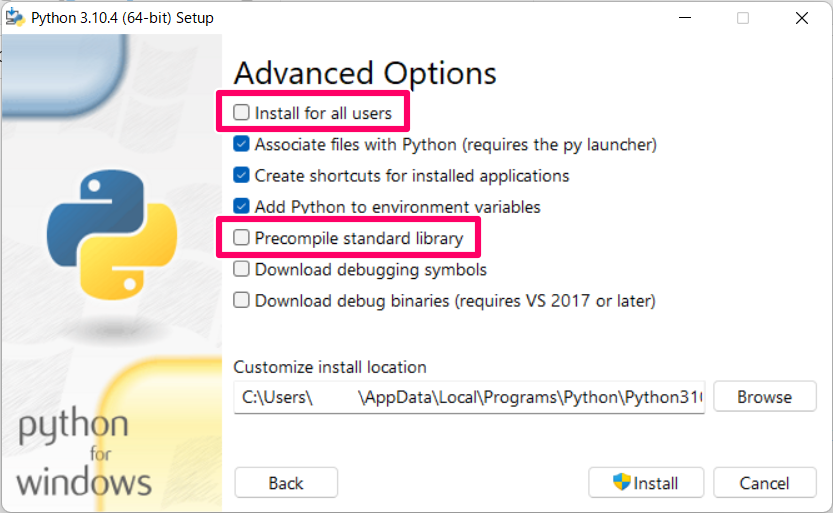
「Install for all users」にチェックを入れます。すると自動で「Precompile standard library」にもチェックが入ります。もし自動でチェックが入らない場合はチェックを入れてください。
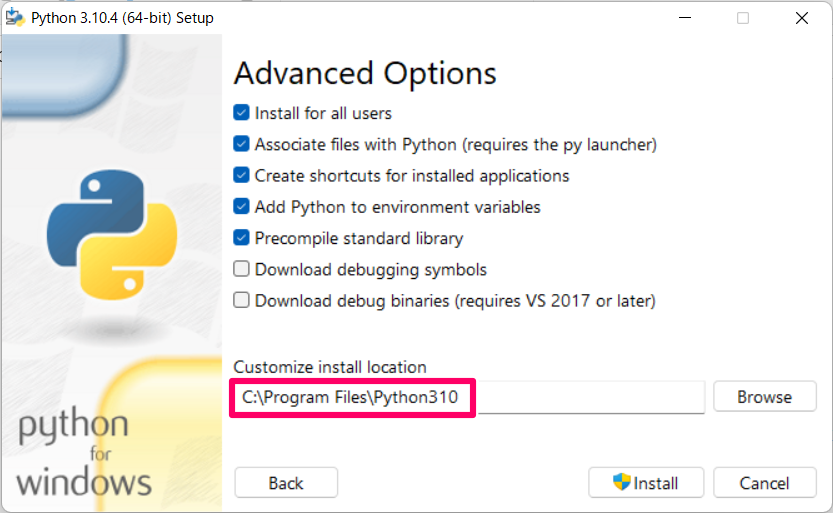
「Customize install location」にPythonのインストール先を入力します。ここでは「C:¥Python¥Python310」と入力します。
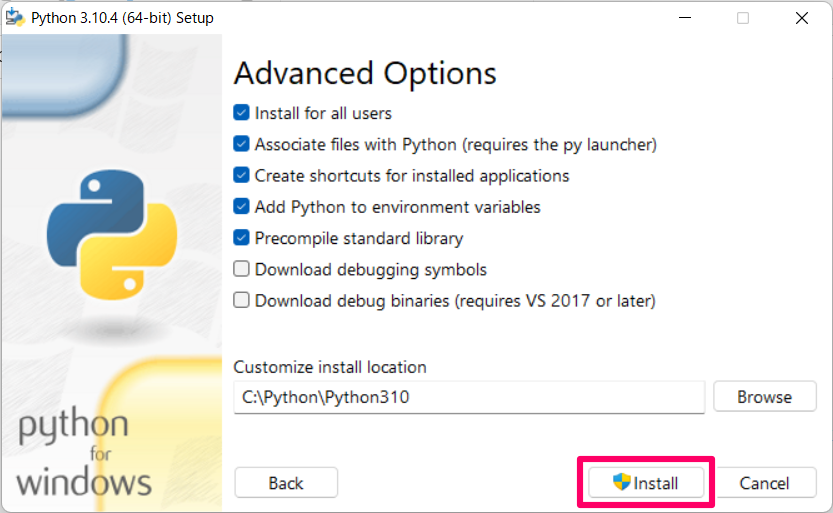
「Install」ボタンをクリックします。
「このアプリがデバイスに変更を加えること許可しますか?」というメッセージが表示された場合は「はい」を選択してください。(「いいえ」を選択するとインストールが取り消されます)
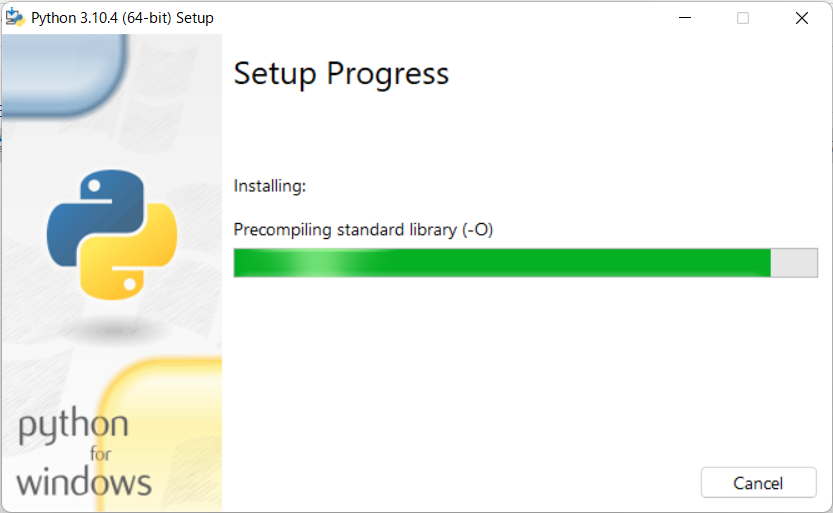
インストールが開始されます。
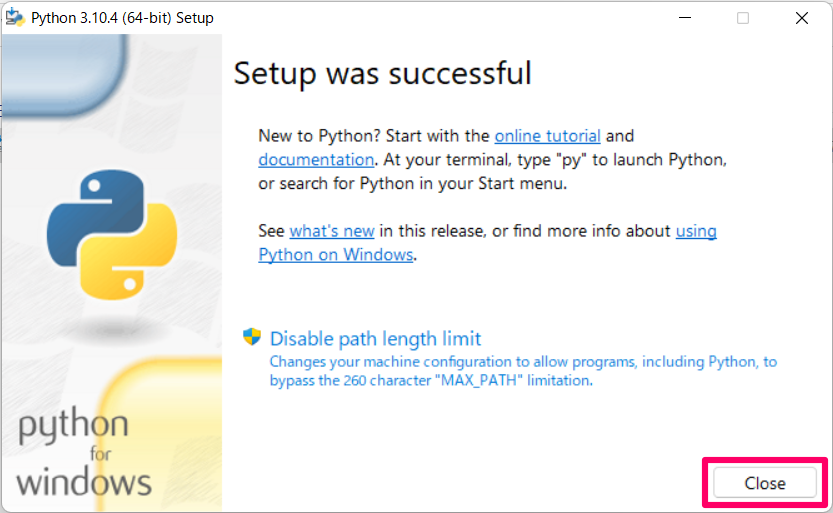
インストールが終了しました。「Close」ボタンをクリックしてウインドウを閉じます。
以上でPythonのインストールは完了です。
Pythonが起動できるか確認する手順
Pythonが起動できるかどうかでPythonがインストールできているか確認します。
「Windows」キーを押したまま「R」キーを押します。
表示された「ファイル名を指定して実行」ウインドウに「cmd」と入力します。
「OK」をクリックします。
黒いウインドウ(コマンドプロンプト)が表示されます。
「python」と入力します。
【OK】Pythonのインストールができている場合
Pythonが起動しインストールできていることを確認できました。
Pythonを終了するため「exit()」と入力します。
Pythonを終了しました。
黒いウインドウ(コマンドプロンプト)を閉じるために「exit」と入力します。
【NG】Pythonのインストールができていない場合
Microsoft Storeのウインドウが表示されます。Pythonのインストールができていないようです。Pythonをアンインストールしてから、もう一度手順を確認してインストールを行ってみてください。
黒いウインドウ(コマンドプロンプト)を閉じるために「exit」と入力します。
Pythonのアンインストール手順
「設定」の「アプリ>アプリと機能」から「Python 3.10.4 (64-bit)」と「Python Launcher」の2つをアンインストールします。
「設定」からPythonをアンインストールする手順
はじめに「Python 3.10.4 (64-bit)」をアンインストールします。
「Windows」キーを押したまま「R」キーを押します。
表示された「ファイル名を指定して実行」ウインドウに「ms-settings:appsfeatures」と入力します。
「OK」をクリックします。
「アプリの検索」に「Python」と入力します。
「︙」をクリックします。
「アンインストール」をクリックします。
「アンインストール」をクリックします。
「このアプリがデバイスに変更を加えること許可しますか?」というメッセージが表示された場合は「はい」を選択してください。(「いいえ」を選択するとアンインストールが取り消されます)
アンインストールが開始されます。
アンインストールが終了しました。「Close」ボタンをクリックしてウインドウを閉じます。
以上で「Python 3.10.4 (64-bit)」のアンインストールは完了です。
次に「Python Launcher」をアンインストールします。
「︙」をクリックします。
「アンインストール」をクリックします。
「アンインストール」をクリックします。
「このアプリがデバイスに変更を加えること許可しますか?」というメッセージが表示された場合は「はい」を選択してください。(「いいえ」を選択するとアンインストールが取り消されます)
アンインストールが終了しました。ウインドウ右上の「✕」ボタンをクリックしてウインドウを閉じます。
以上でPythonのアンインストールは完了です。
Pythonインストールに使用したファイルからアンインストールをしない理由
Pythonのインストールに使用したファイル(ここでは「python-3.10.4-amd64.exe」)を実行するとUninstall(アンインストール)メニューがあります。
しかし、この「Uninstall」からアンインストールを実行した場合は「Python Launcher」が削除されません。インストールに失敗してやり直す場合は2つともキレイに削除し手順を再確認してからインストールを行ってみてください。
Pythonのインストールに使用したファイルの保管
Pythonインストールに使用したファイル(ここでは「python-3.10.4-amd64.exe」)は、あとでPythonの修復や再インストールなどで使用するかもしれません。削除せず保管しておいてください。
保管場所は「ダウンロード」フォルダではなく「ドキュメント」フォルダに「ダウンロードファイル」フォルダを作成して保管すると良いでしょう。フォルダ名はダウンロードしたファイルを保管しているフォルダと認識できれば他のフォルダ名でもOKです。
「ダウンロードファイル」フォルダの中もフォルダ分けしてテキストファイル(ここでは「memo.txt」)にダウンロードした目的などを簡単に記載しておくと良いです。
「ダウンロード」フォルダは常に空っぽにしておくとダウンロードしたファイルを探さずに済むのでおすすめです。ダウンロードしたまま放置してしまうと後々なぜダウンロードしたのかがわからなくなってしまいます。