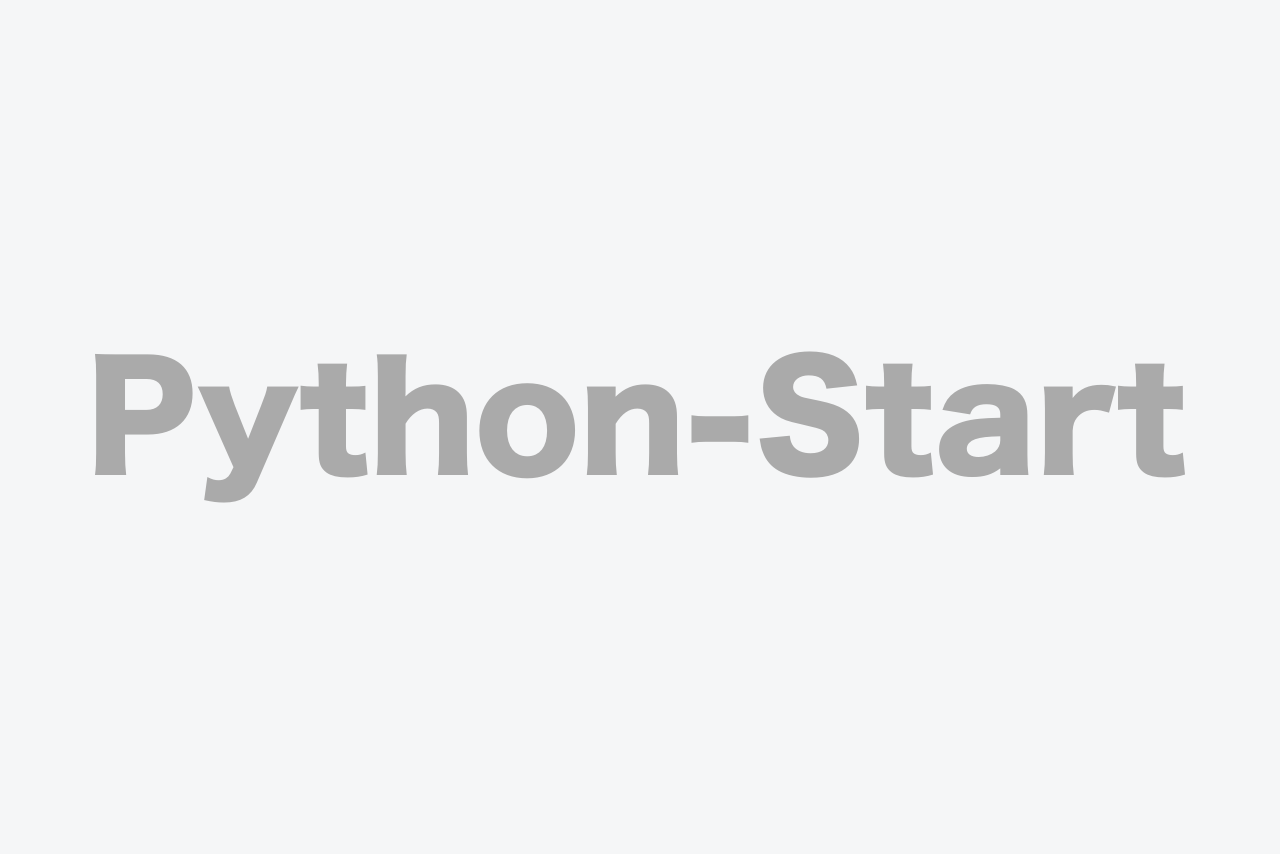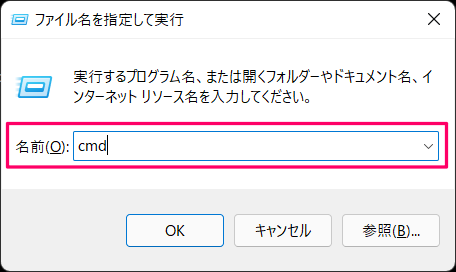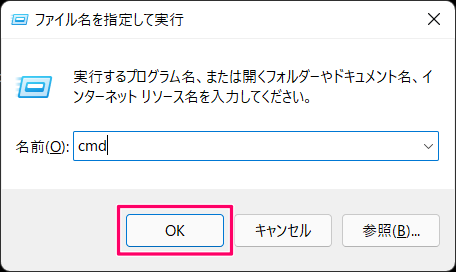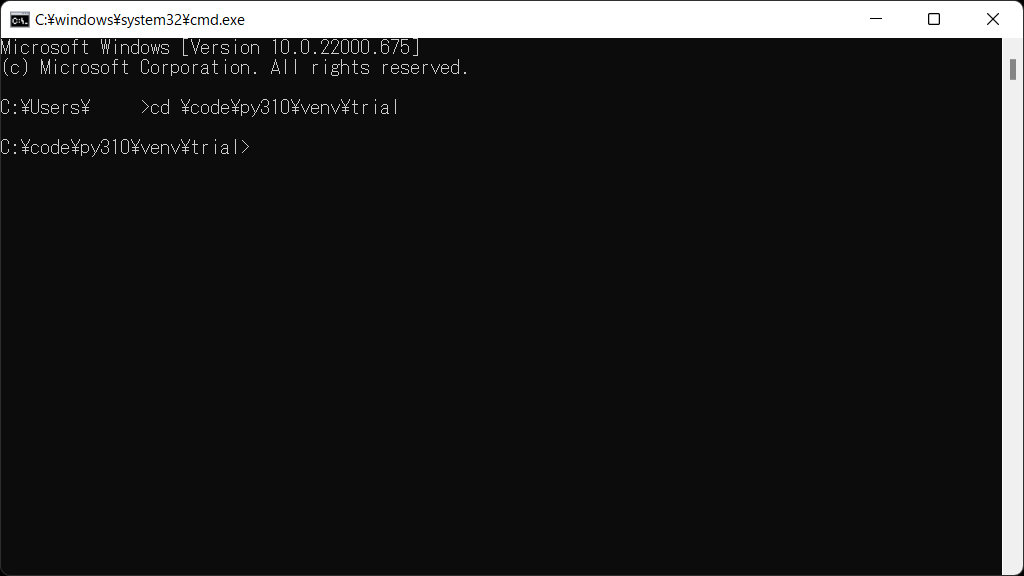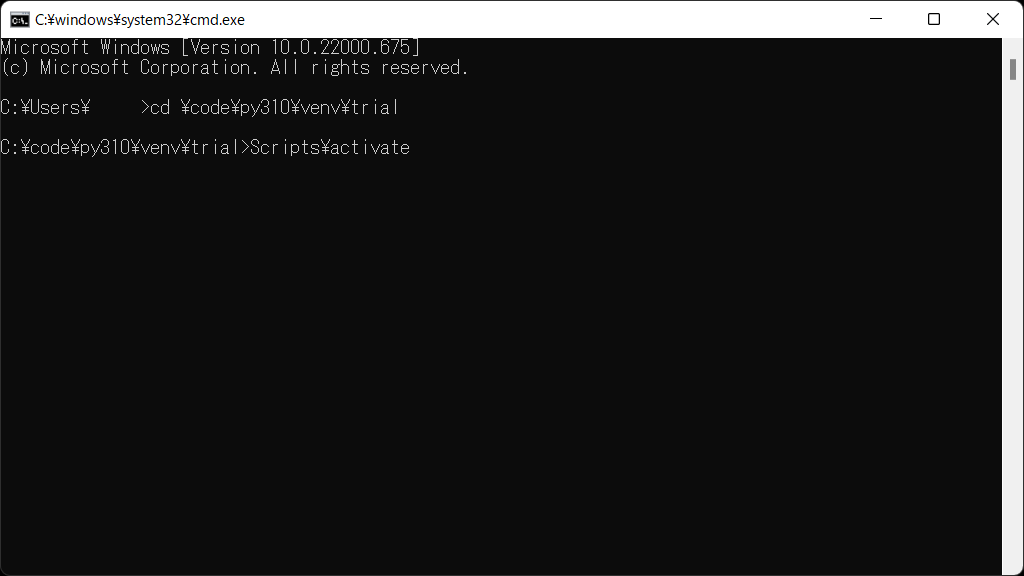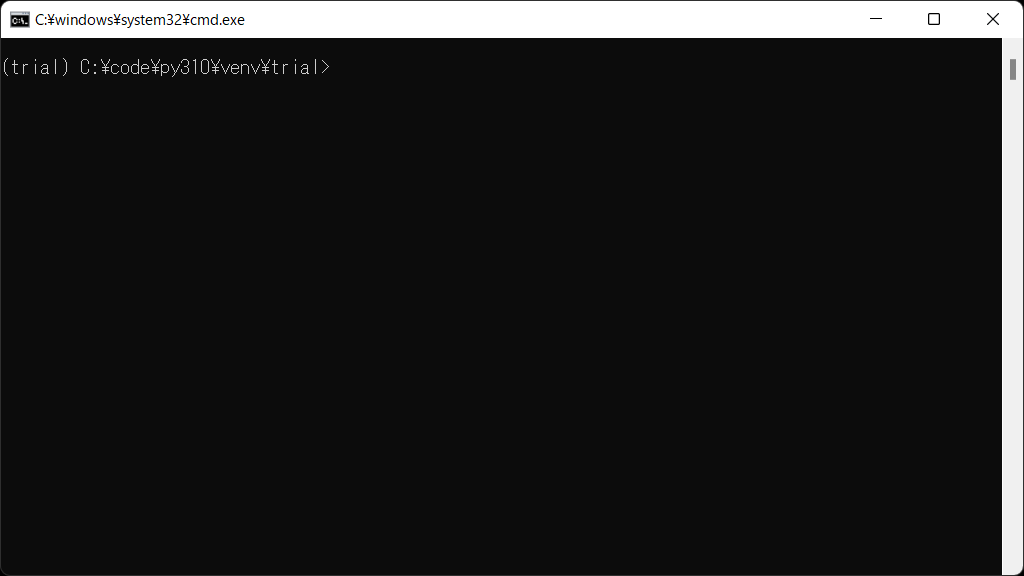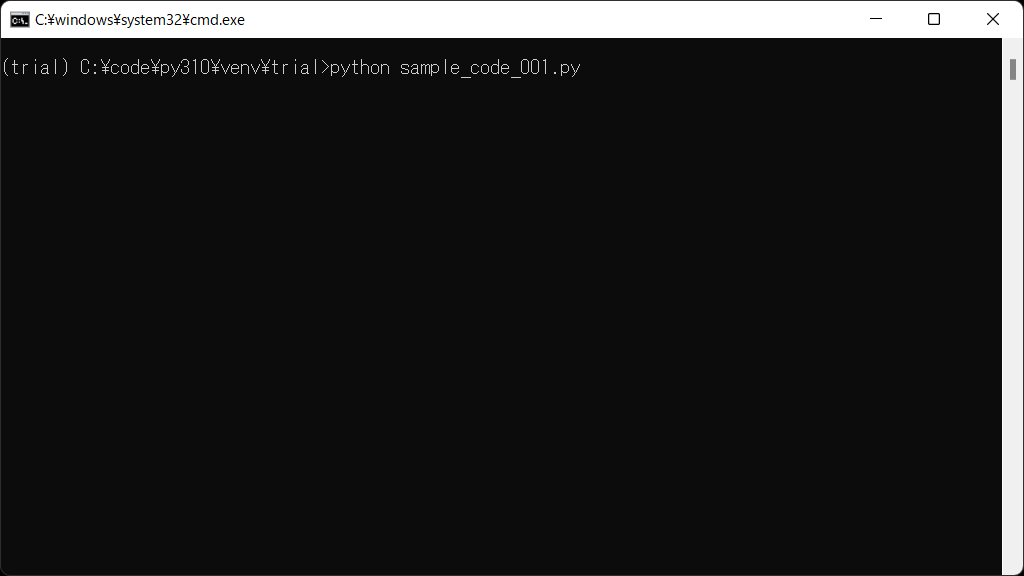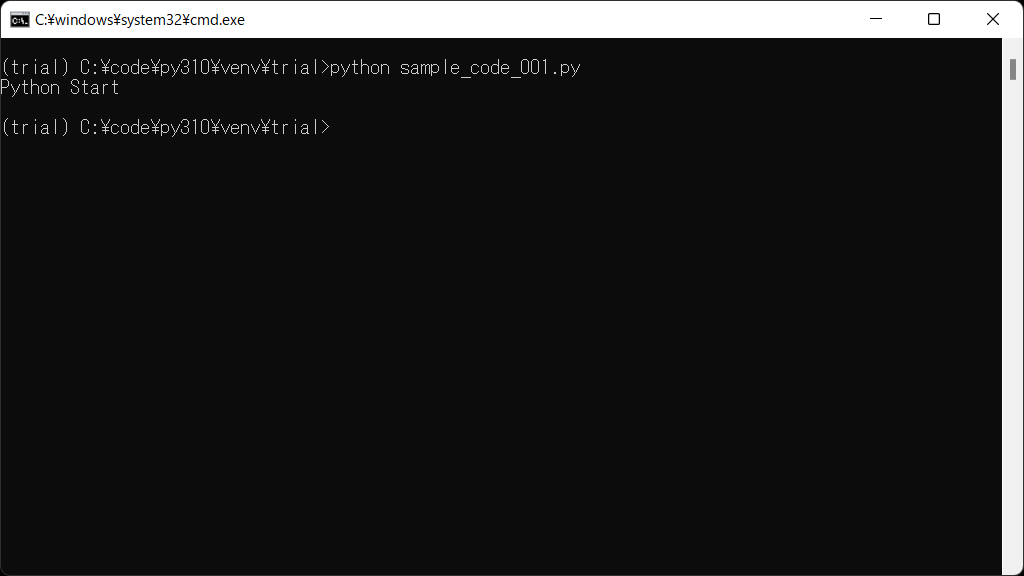保存したPythonプログラム(ソースファイル)をコマンドプロンプトを開きvenv仮想環境を有効化してPythonで実行する手順を解説します。
Python実行までの流れ
- コマンドプロンプトを開く
- 保存先のフォルダ(仮想環境)に移動する
- 仮想環境を有効化する
- ソースファイルをPythonで実行する
Pythonのソースファイルをコマンドプロンプトで実行する手順
コマンドプロンプトを開く
「Windows」キーを押したまま「R」キーを押します。
表示された「ファイル名を指定して実行」ウインドウに「cmd」と入力します。
「OK」をクリックします。
黒いウインドウ(コマンドプロンプト)が表示されます。
保存先のフォルダ(仮想環境)に移動する
Pythonプログラムを保存したフォルダに移動します。ここでは「cd \code\py310\venv\trial」と入力します。
Pythonプログラムが保存されているフォルダ(ここでは「cd \code\py310\venv\trial」)に移動できました。
仮想環境を有効化する
仮想環境を有効化するため「Scripts\activate」と入力します。
「(trial) C:\code\py310\venv\trial>」と表示され仮想環境が有効化されました。
ソースファイルをPythonで実行する
Pythonプログラム(ここでは「sample_code_001.py」)を実行するため「python sample_code_001.py」と入力します。
実行結果(ここでは「Python Start」)が表示されました。
以上でPythonプログラムを実行できました。