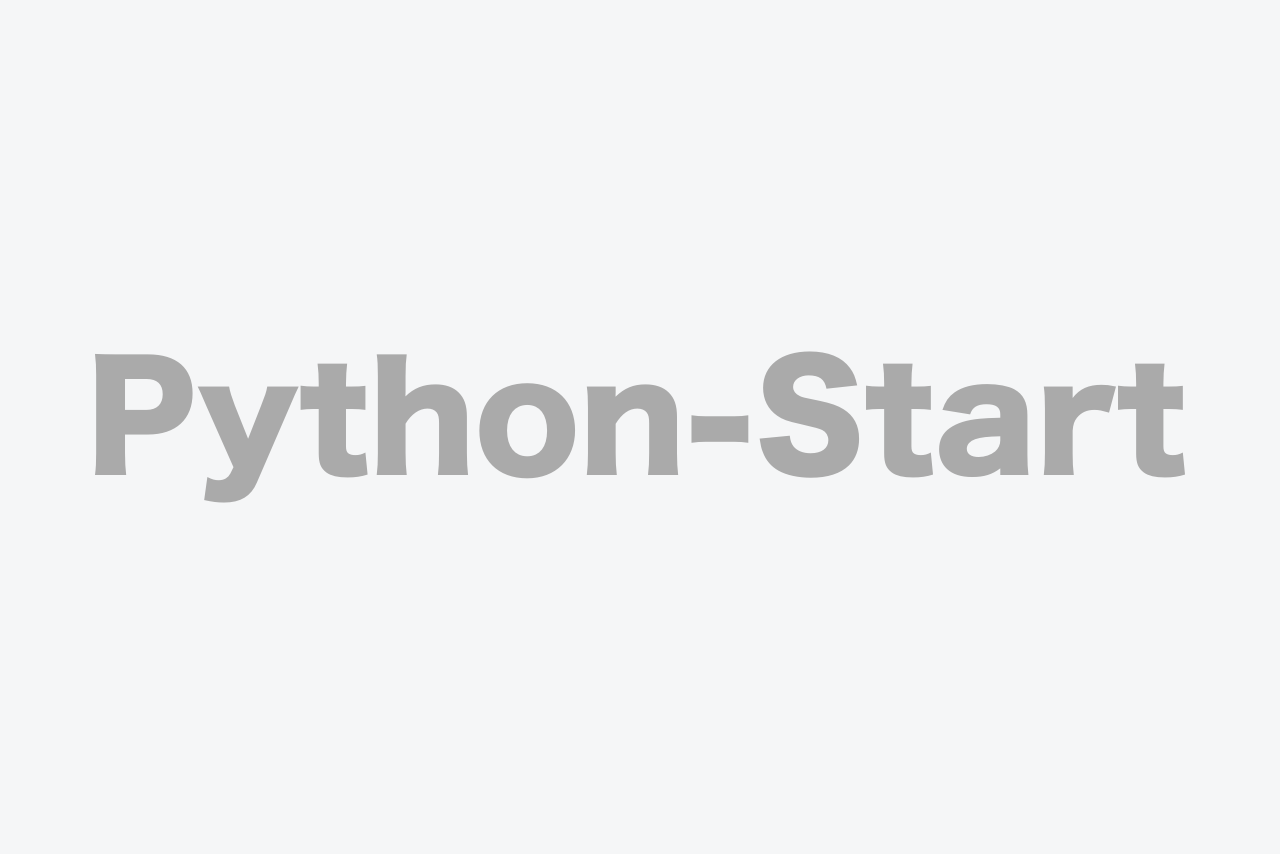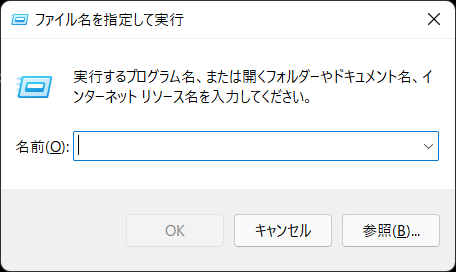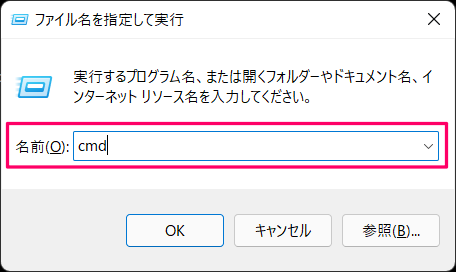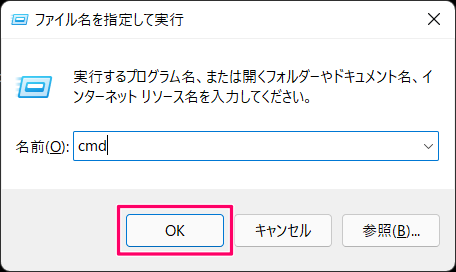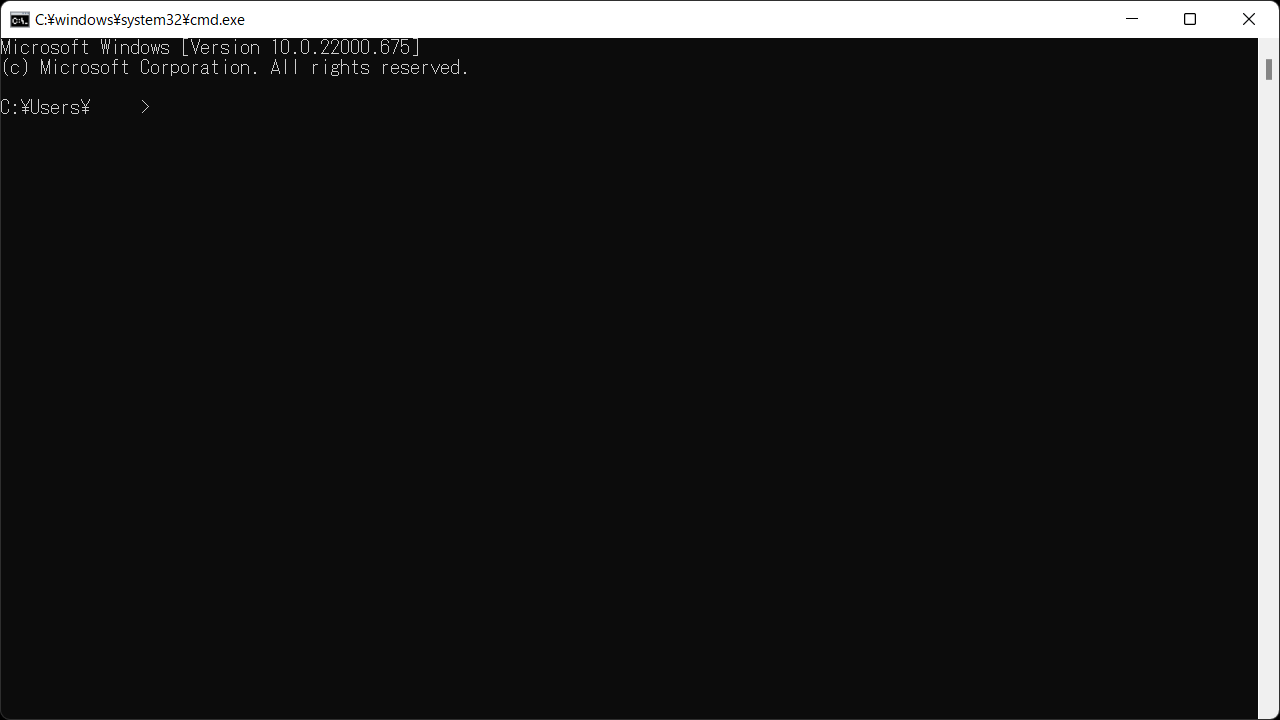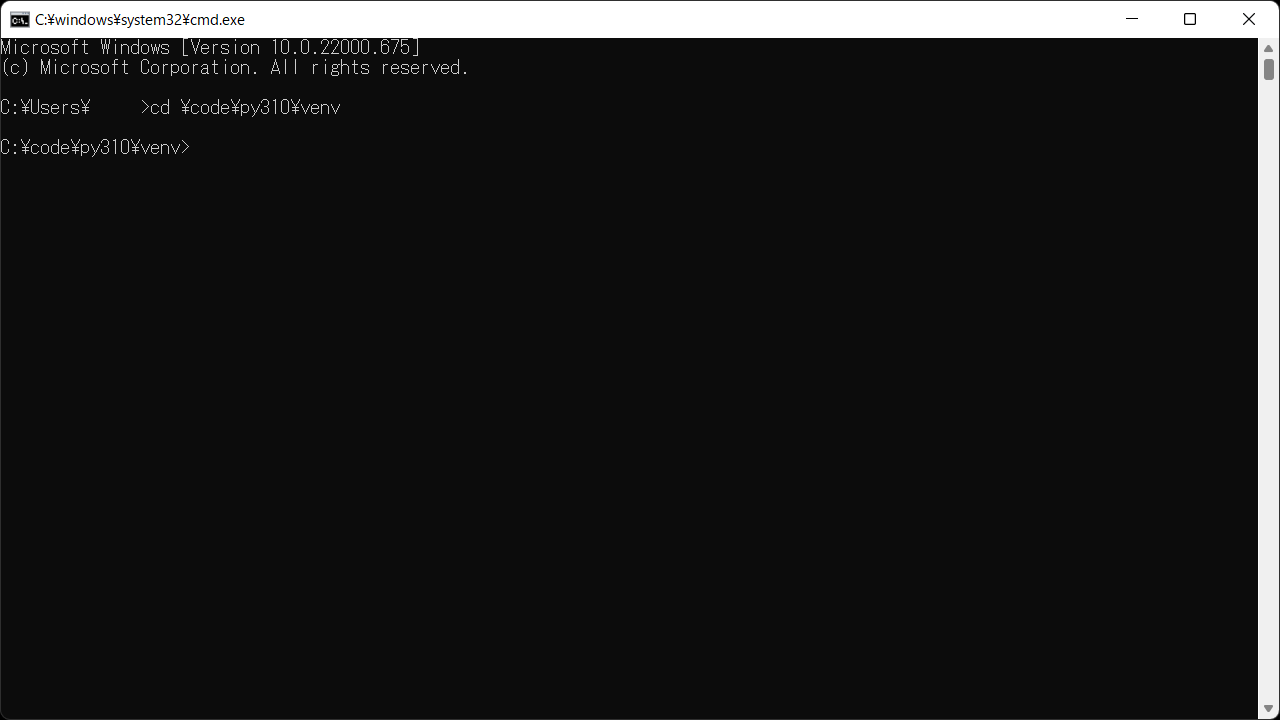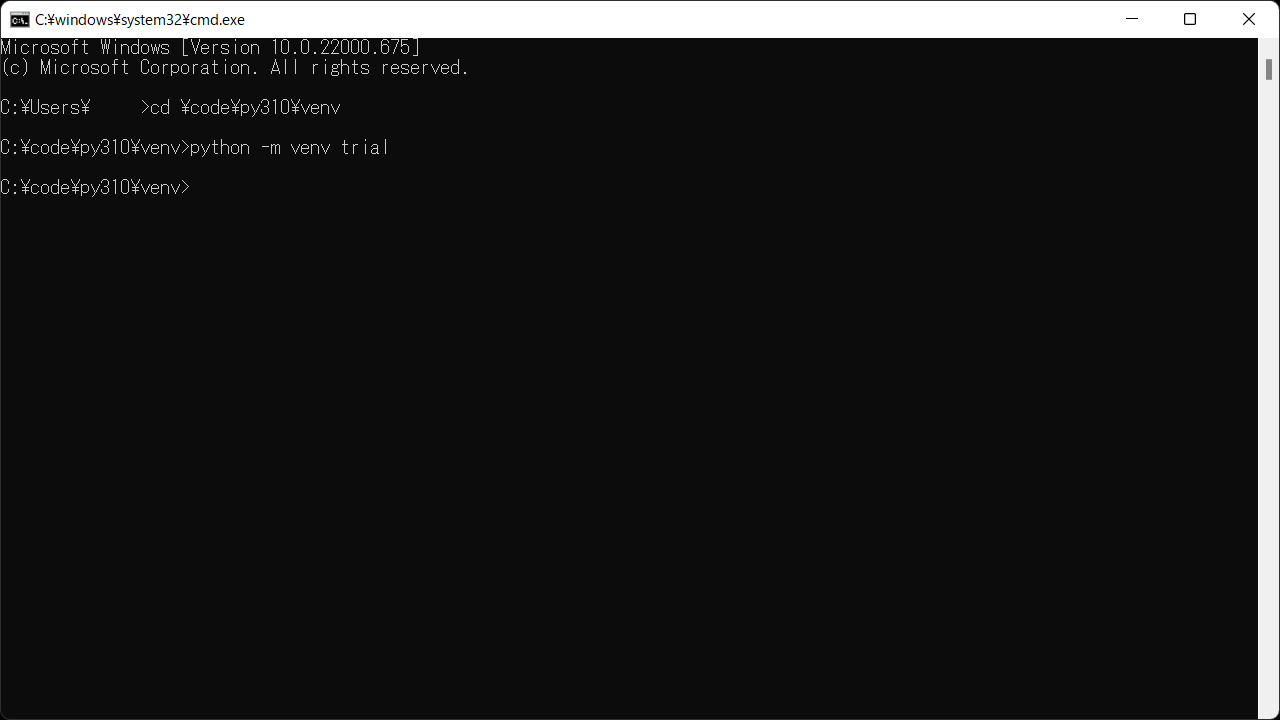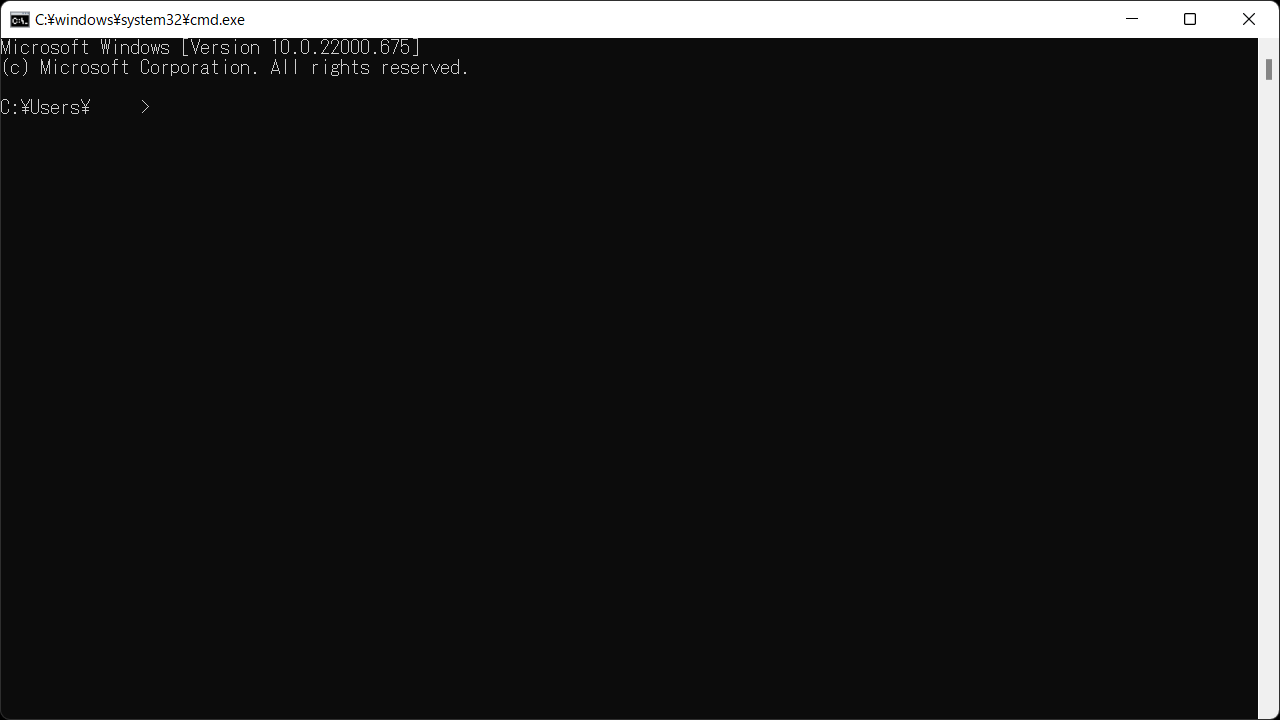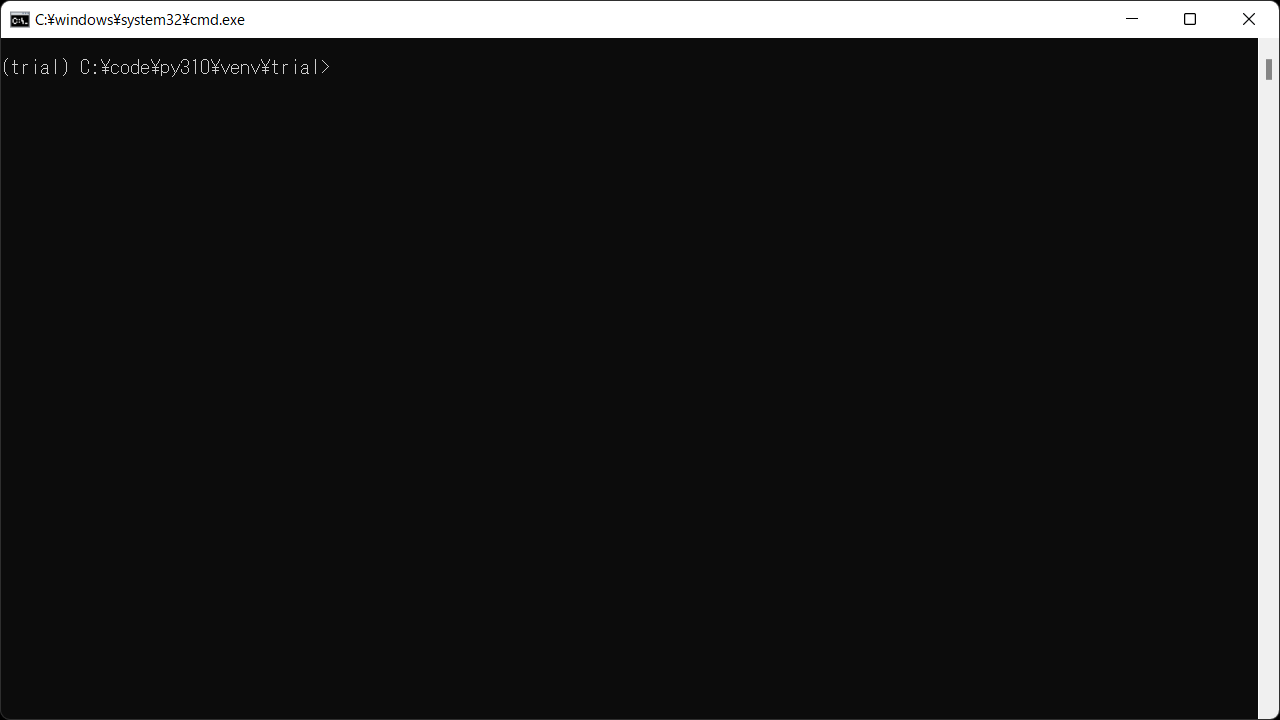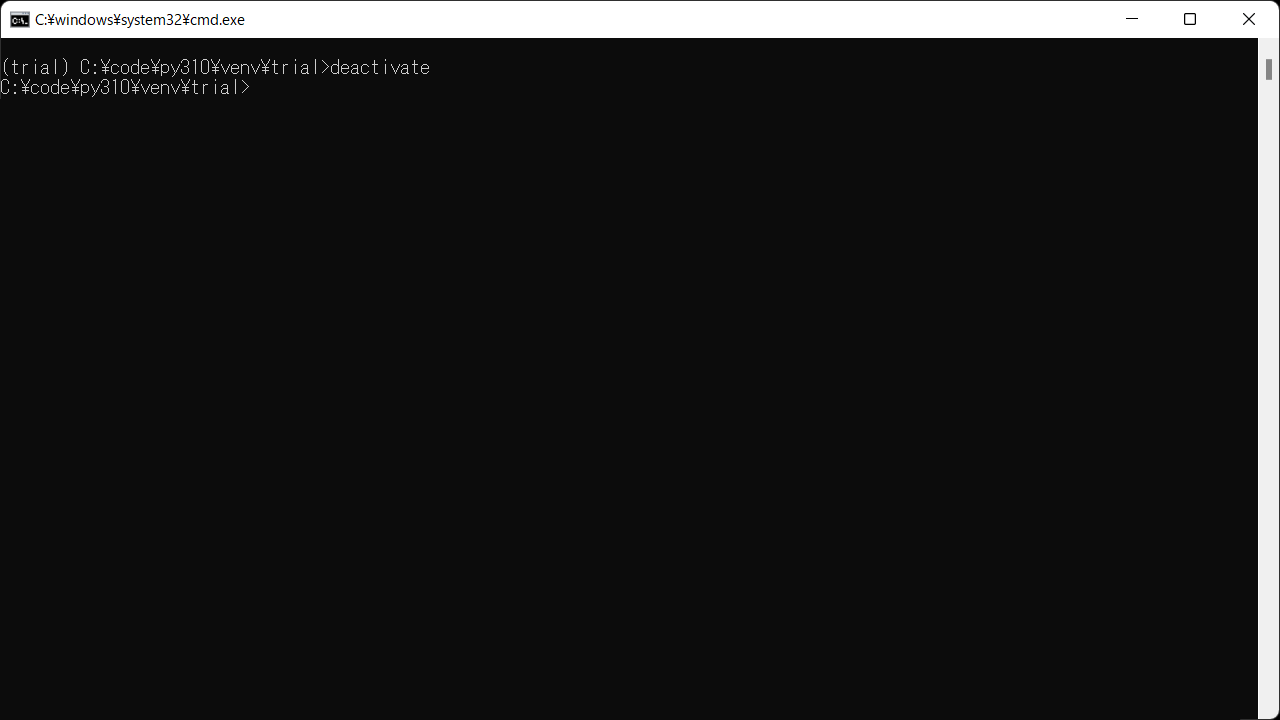Pythonは仮想環境を作成することができます。ここではPython標準のvenvを使用して仮想環境を作成する方法と仮想環境の有効化や無効化する方法を解説します。
仮想環境を作成する理由
Pythonをインストールした直後の環境を仮に本番環境と呼びます。この本番環境に機能(モジュールやパッケージ)の追加などの環境設定は行いません。Pythonのバージョンが変わるたびに機能(モジュールやパッケージ)の追加などの環境設定を行うのは効率が悪いからです。
そこで利用するのが仮想環境です。
プログラム(ソースコード)の保存先を仮想環境にすることで本番環境であるPythonのバージョンが変わっても本番環境に機能(モジュールやパッケージ)の追加などの環境設定を行わずに使用することができます。
また、プログラム(ソースコード)ごとに仮想環境を分けることで使用する機能(モジュールやパッケージ)を最小で構成することができます。
Python venvで仮想環境の作成
コマンドプロンプトを起動して仮想環境を作成します。この例では「C:\code\py310\venv」の下に「trial」というフォルダ名で仮想環境を作成します。
「Windows」キーを押したまま「R」キーを押します。
表示された「ファイル名を指定して実行」ウインドウに「cmd」と入力します。
「OK」をクリックします。
黒いウインドウ(コマンドプロンプト)が表示されます。この例では「C:\code\py310\venv」の下に「trial」というフォルダ名で仮想環境を作成します。
仮想環境を作成するフォルダに移動します。「cd \code\py310\venv」と入力します。
「C:\code\py310\venv」フォルダに移動できました。
「trial」というフォルダ名で仮想環境を作成します。「python -m venv trial」と入力します。
以上で「C:\code\py310\venv」の下に「trial」というフォルダ名の仮想環境が作成できました。
仮想環境の有効化
作成した仮想環境はそのままだと使用できません。仮想環境を有効化する必要があります。
コマンドプロンプトを起動します。
有効化する仮想環境のフォルダに移動します。この例では「C:\code\py310\venv\trial」なので「cd C:\code\py310\venv\trial」と入力します。
移動したフォルダで「Scripts\activate」を入力します。
「(trial) C:\code\py310\venv\trial>」と表示され仮想環境が有効化されました。
仮想環境の無効化
この例では仮想環境「C:\code\py310\venv\trial」を有効化しています。
「deactivate」と入力します。
「C:\code\py310\venv\trial>」と表示され仮想環境は無効化されました。
まとめ
仮想環境の作成
仮想環境の有効化
仮想環境の無効化