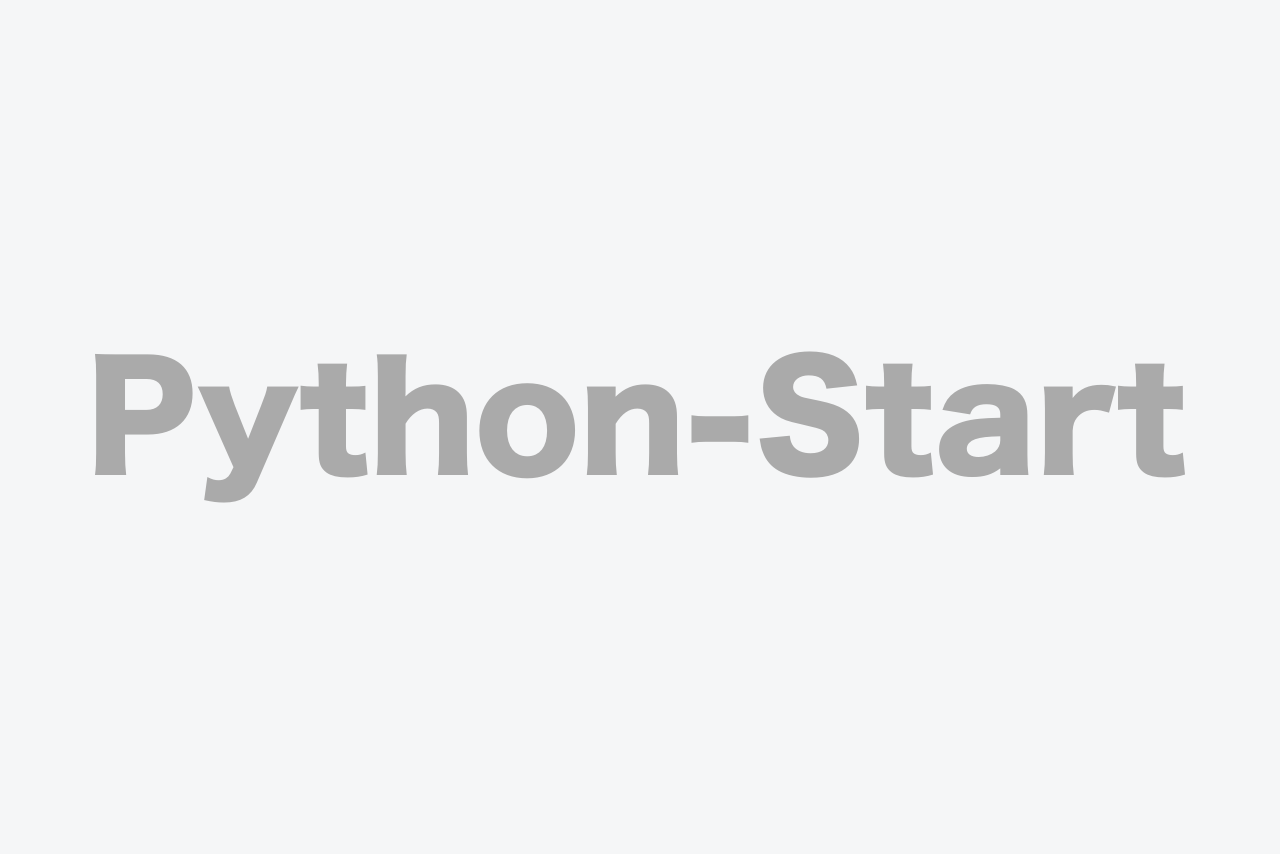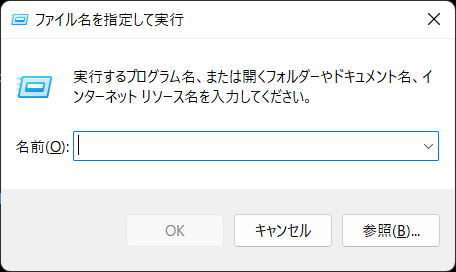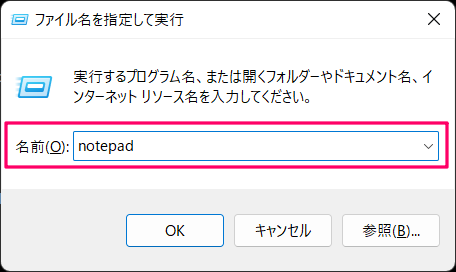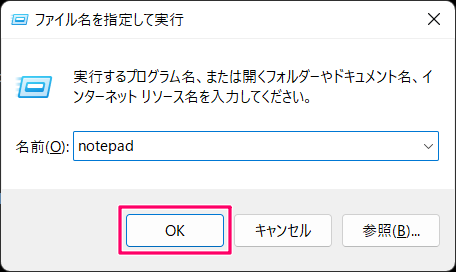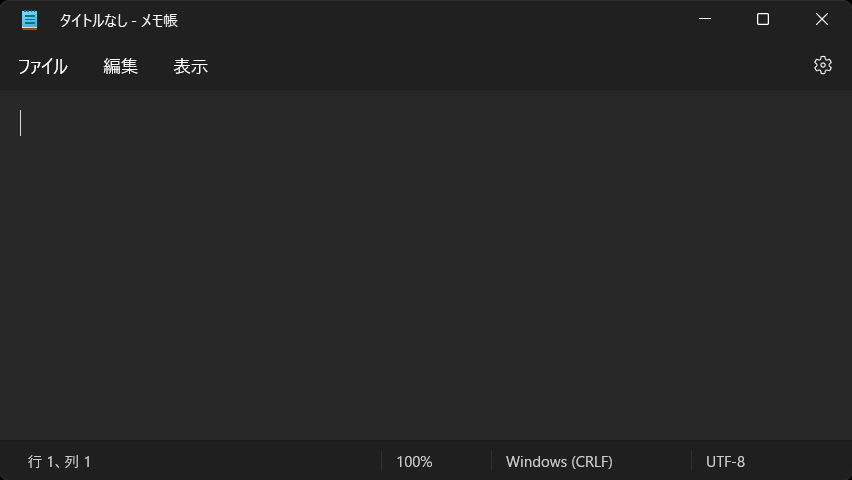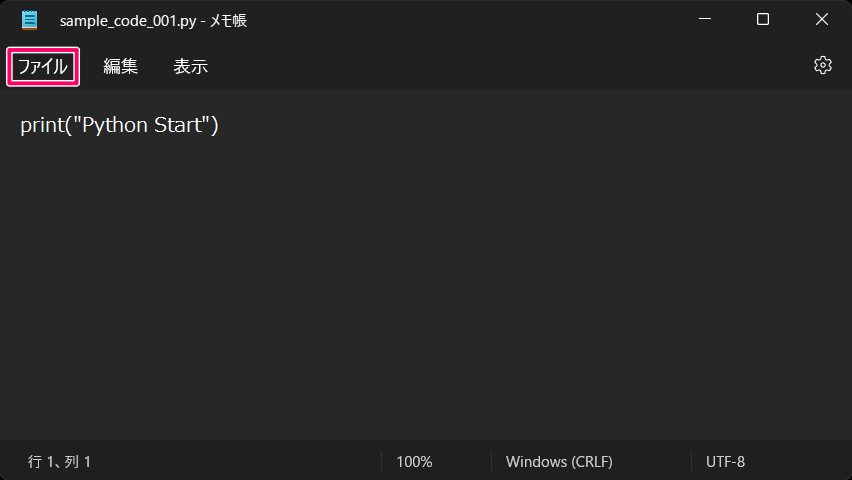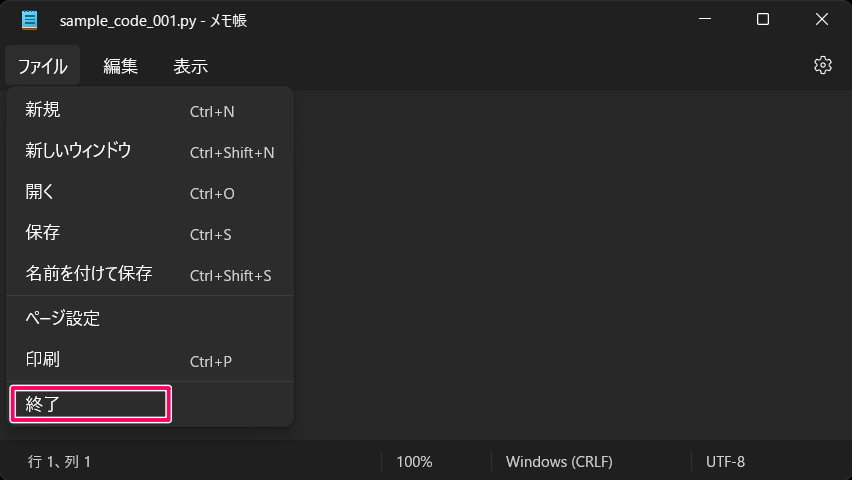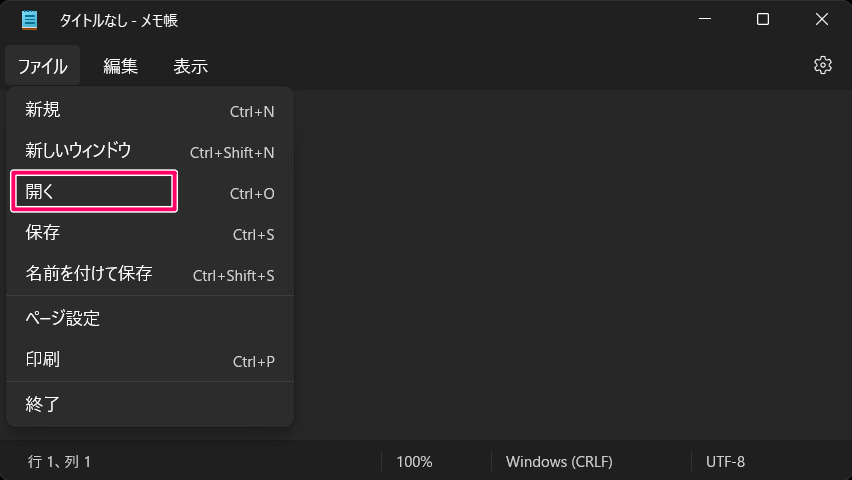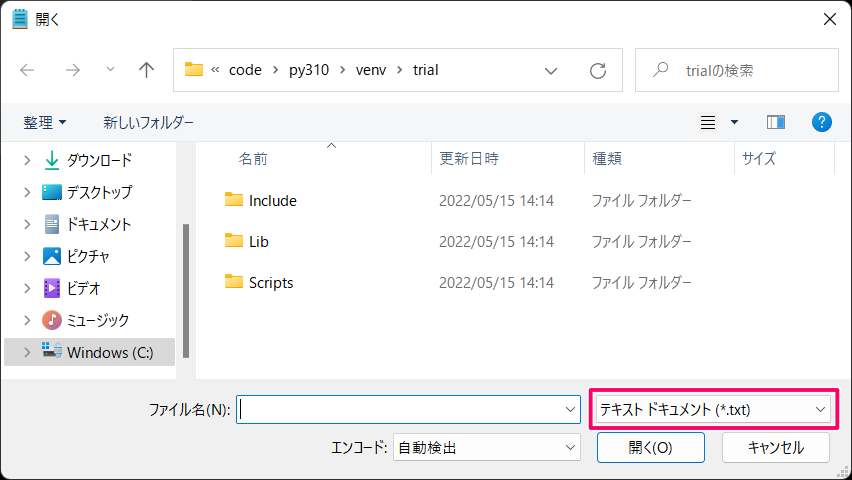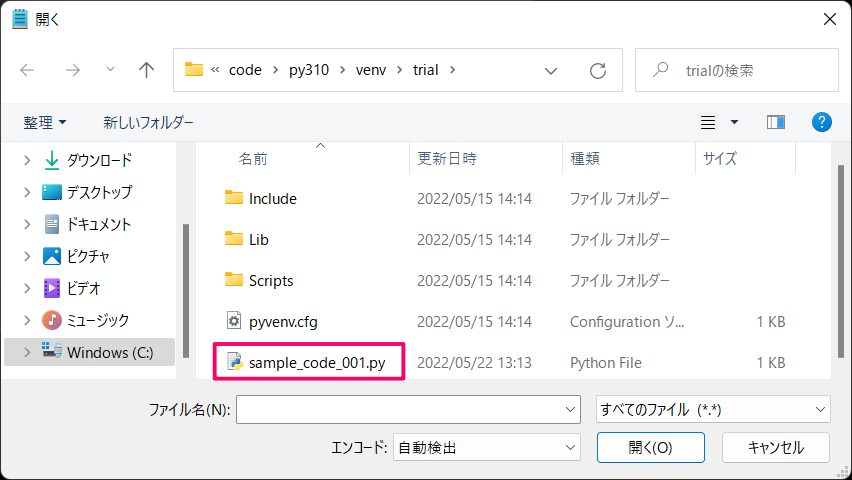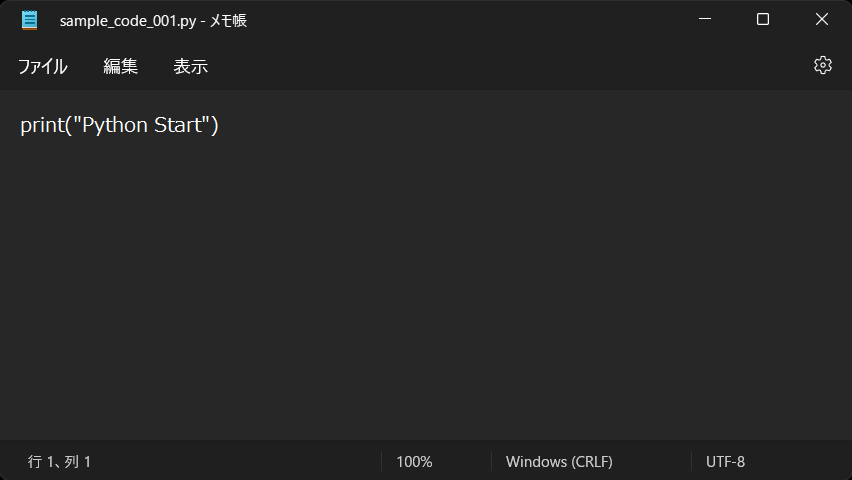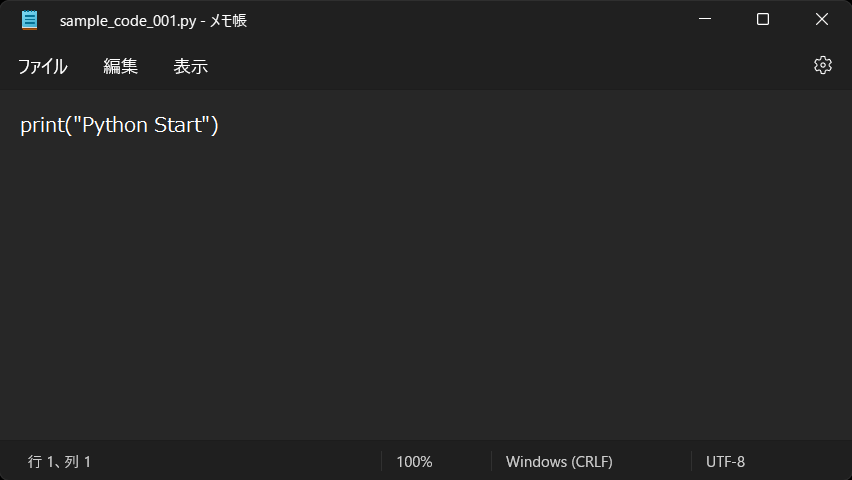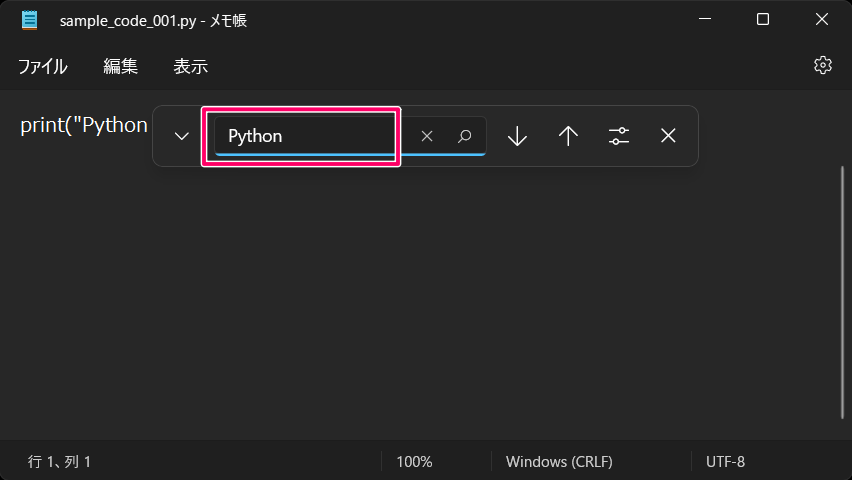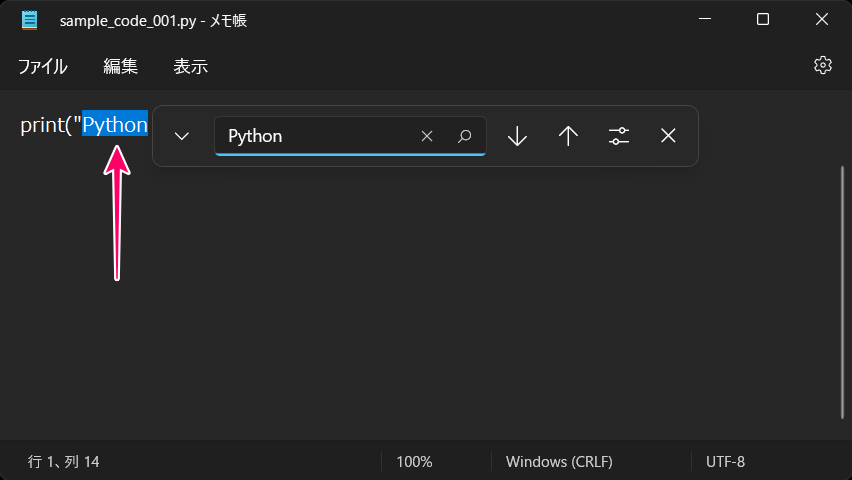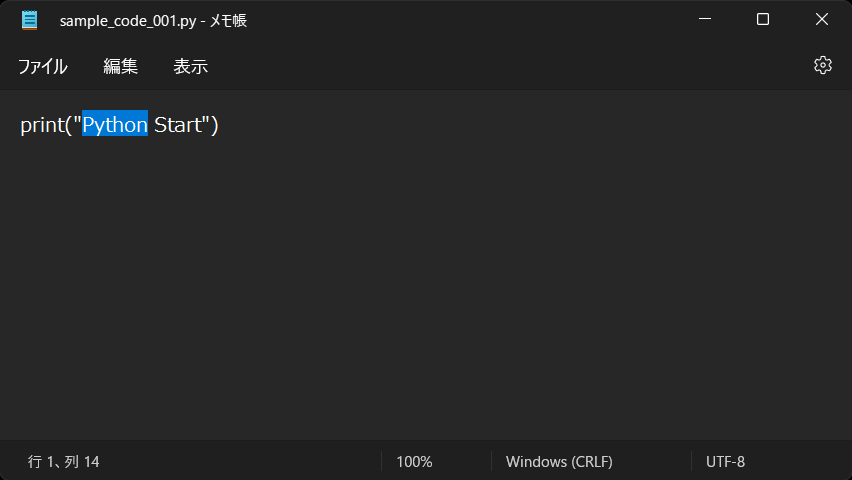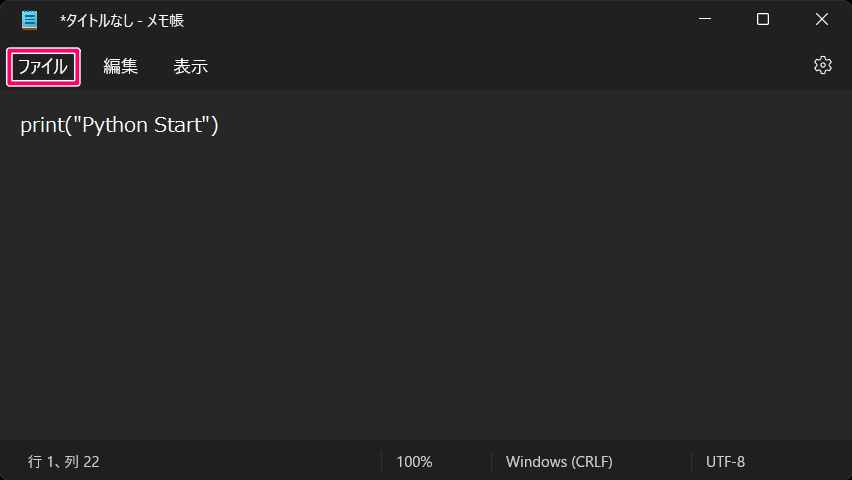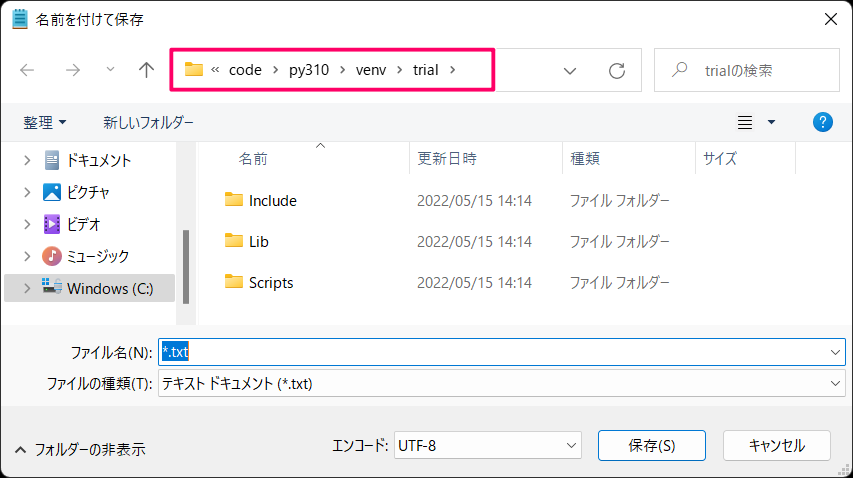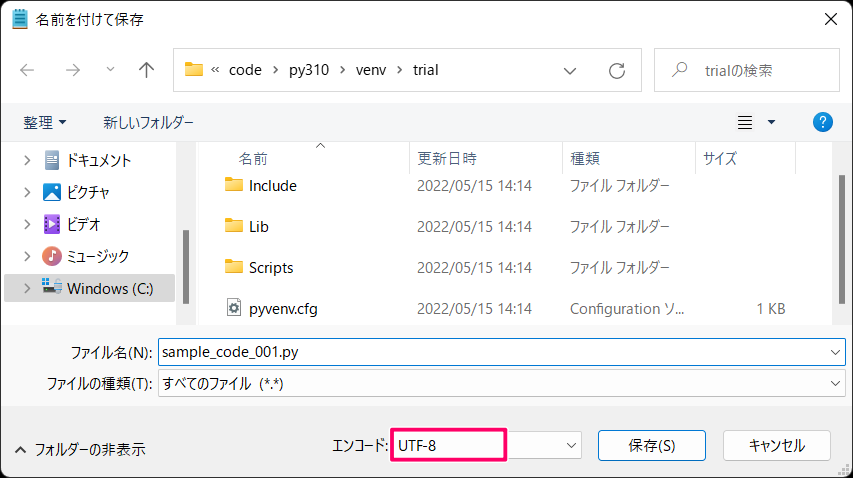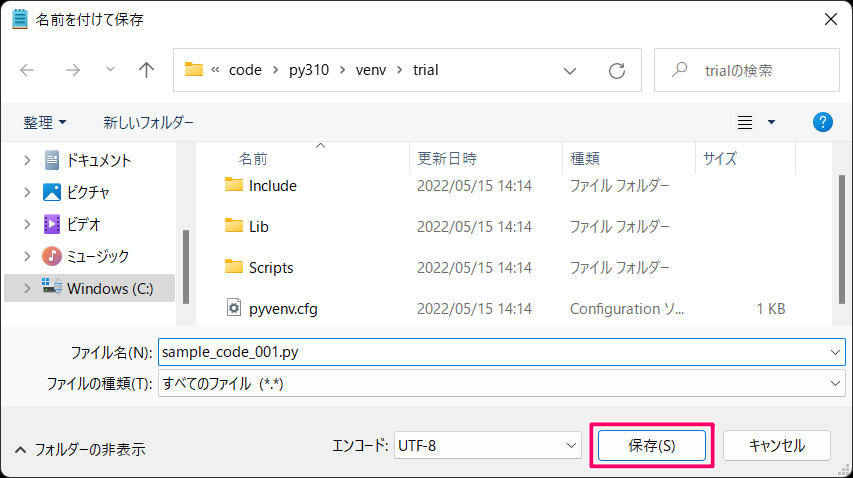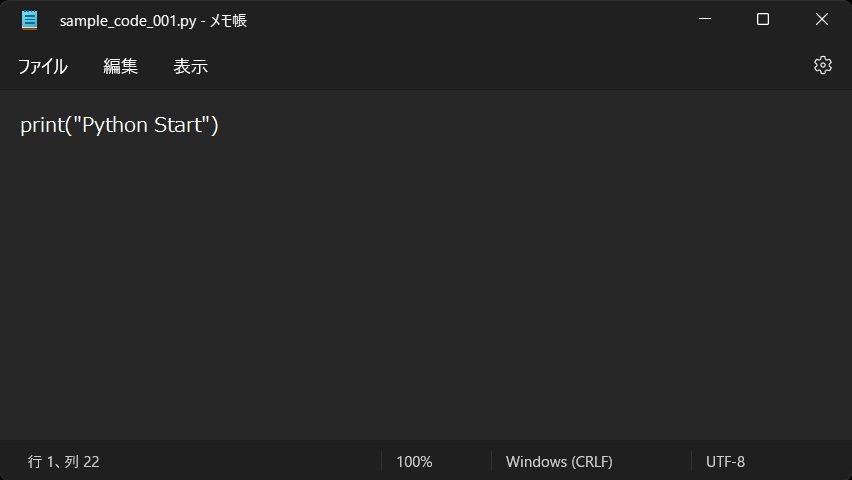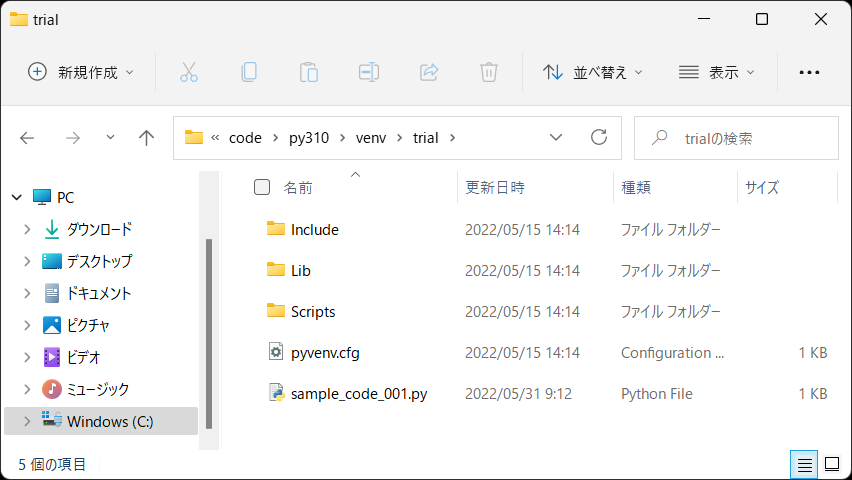メモ帳(notepad)アプリはWindows11に標準で付属しているテキストエディタです。追加インストール不要で使えます。Pythonプログラミングに必要な使い方と注意点を解説します。
Pythonプログラミングに必要なメモ帳(notepad)の使い方
Pythonプログラミングに必要なWindows11のメモ帳(notepad)の使い方は下記の5つです。
- メモ帳(notepad)の起動方法
- メモ帳(notepad)の終了方法
- ファイルの開き方
- ファイル内の文字検索
- ファイルの保存方法
メモ帳(notepad)の起動方法
「Windows」キーを押したまま「R」キーを押します。
表示された「ファイル名を指定して実行」ウインドウに「notepad」と入力します。
「OK」をクリックします。
メモ帳(notepad)が開きます。
メモ帳(notepad)の終了方法
「ファイル」をクリックします。
「終了」をクリックします。ウインドウ右上の「×」をクリックしても閉じることができます。
ファイルの開き方
「ファイル」をクリックします。
「開く」をクリックします。
フォルダを選択します。ここでは「C:\code\py310\venv\trial」を選択しています。
「テキスト ドキュメント(*.txt)」をクリックし「すべてのファイル(*.*)」を選択します。
開くファイルを選択します。ここでは「sample_code_001.py」を選択します。
「開く」をクリックします。
ファイルを開くことができました。
ファイル内の文字検索
「Ctrl」キーを押したまま「F」キーを押します。
赤枠の「その他のオプション」をクリックします。
「大文字と小文字を区別する」と「折り返しあり」にチェックを入れます。
- 「大文字と小文字を区別する」
Pythonで検索してもpythonがヒットしなくなります。
- 「折り返しあり」
折り返しなしの場合(チェックなし)はファイル内の文字を最初(左上)から最後(右下)まで検索して終了しますが、折り返しありの場合(チェックあり)はファイル内の文字を最初(左上)から最後(右下)まで検索するとまた最初(左上)に戻って検索します。
赤枠の部分に検索する文字を入力します。ここでは「Python」と入力します。
ファイル内に検索した文字があればヒットします。検索にヒットした文字が複数ある場合は「F3」キーを押すと次のヒットした文字に移動します。
検索を終了する場合は「esc」キーを押します。
ファイルの保存方法
「ファイル」をクリックします。
「名前を付けて保存」をクリックします。
保存するフォルダを選択します。ここでは「C:\code\py310\venv\trial」を選択します。
ファイルの種類を選択します。「テキスト ドキュメント(*.txt)」をクリックし「すべてのファイル(*.*)」を選択します。
ファイル名を入力します。ここでは「sample_code_001.py」と入力します。
エンコードは「UTF-8」を選択します。
「保存」をクリックします。
以上でPythonプログラムの保存ができました。
保存先フォルダにはこのように表示されます。
Pythonプログラミングでメモ帳(notepad)を使う際の注意点
Pythonにはプログラムを書く(コーディング)際の決まり事(PEP8 Pythonコードのコーディング規約)があります。その中でメモ帳に関する注意点は下記の2つです。
- 「TAB」を使用しない(半角空白4つで代用する)
- ファイル保存時にエンコードを「UTF-8」にする
「TAB」を使用しない(半角空白4つで代用する)
メモ帳(notepad)では「TAB」キーを押さない使わないということです。「TAB」の代用として半角空白(半角スペース)4つを使用します。なお、Pythonでは「TAB」と「半角空白(半角スペース)4つ」の混在を禁止しています。
ファイル保存時にエンコードを「UTF-8」にする
Pythonで書いたプログラムを保存する際は必ず「UTF-8」で保存します。「UTF-8(BOM 付き)」ではないのでご注意ください。