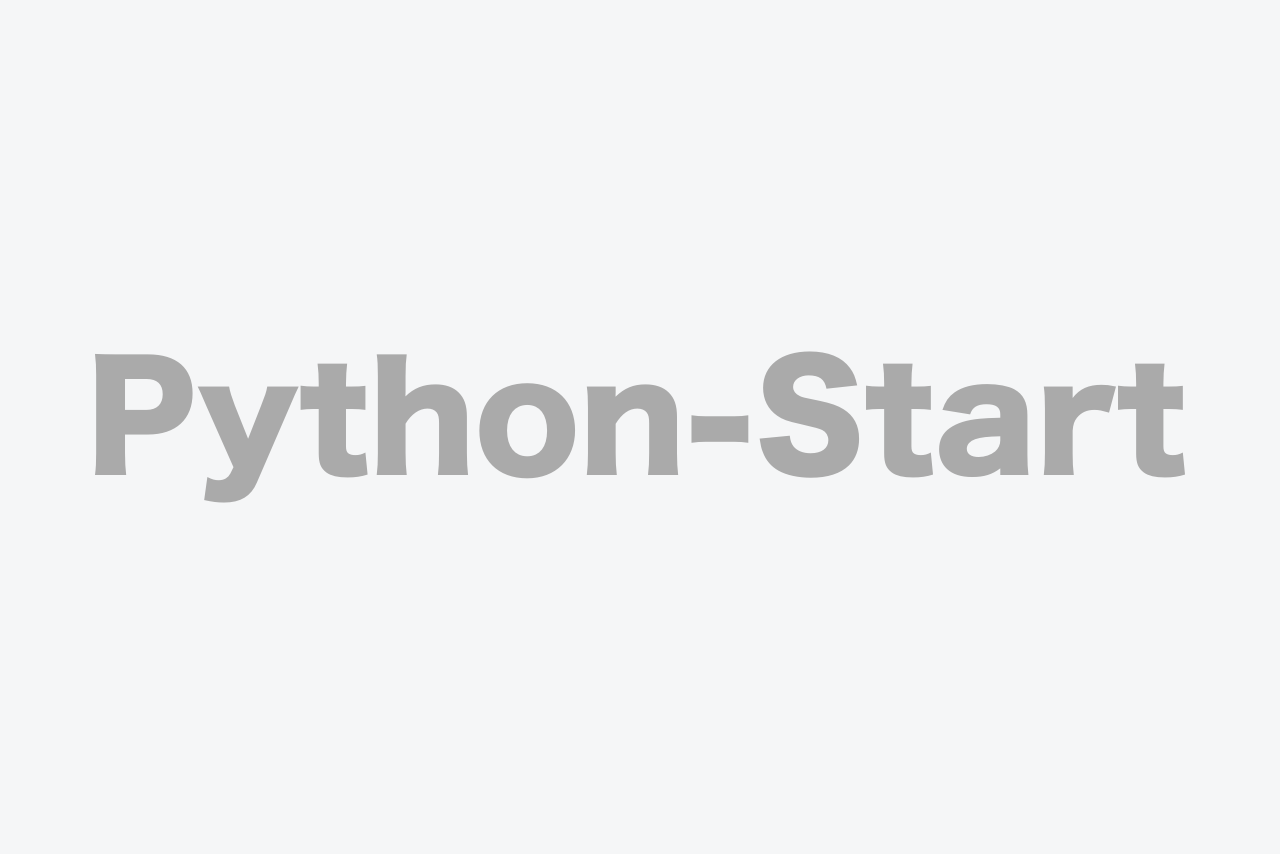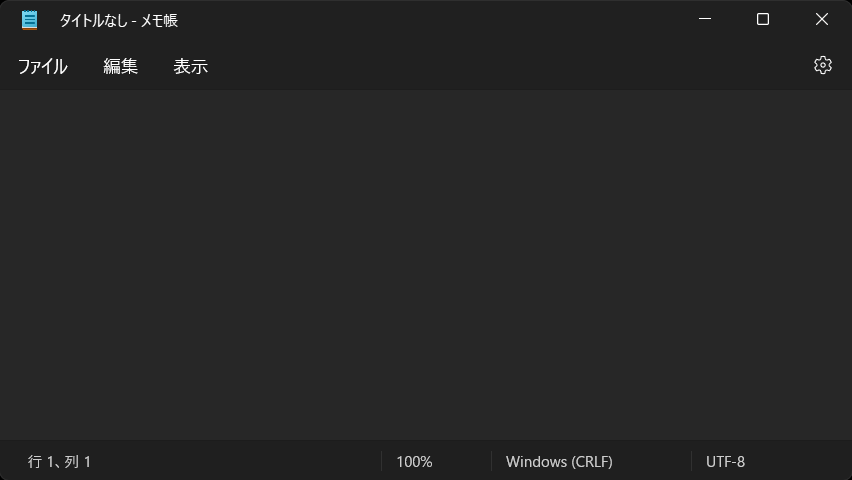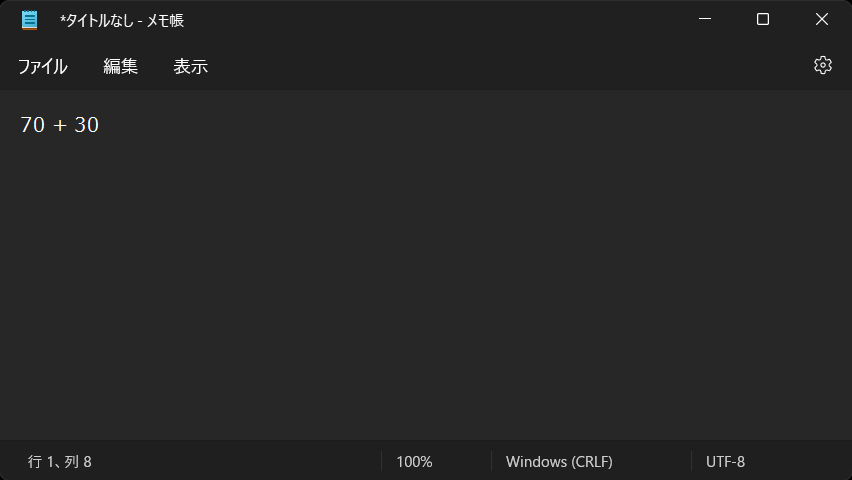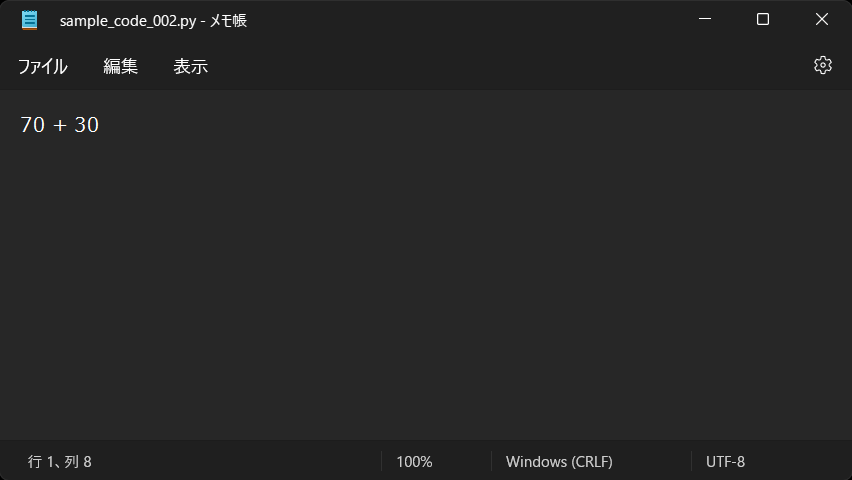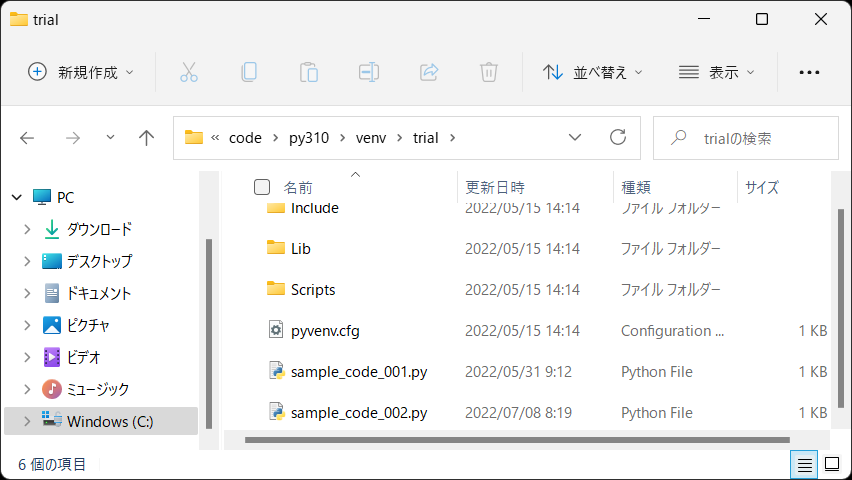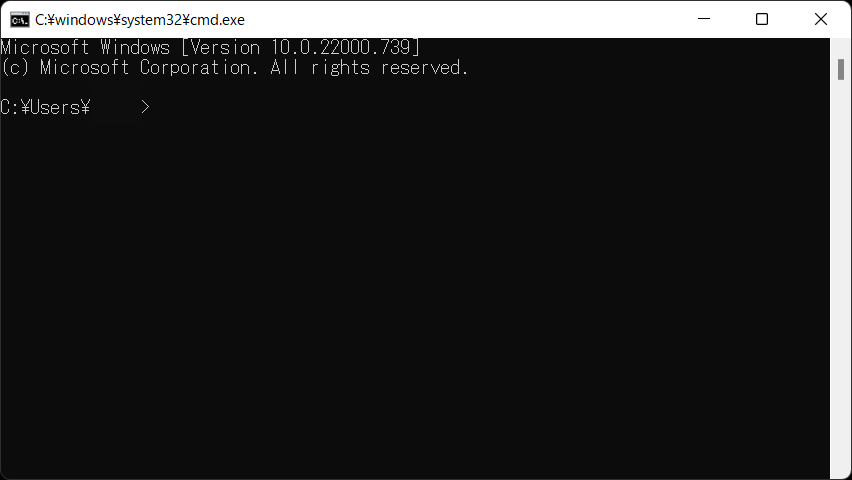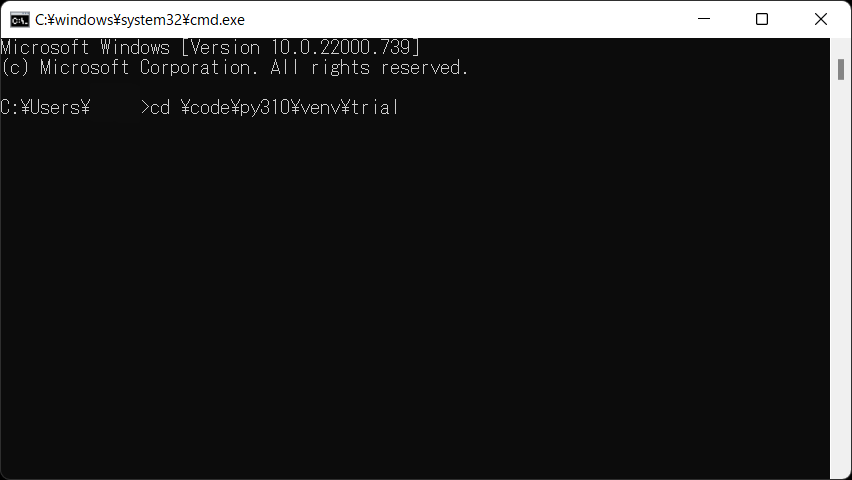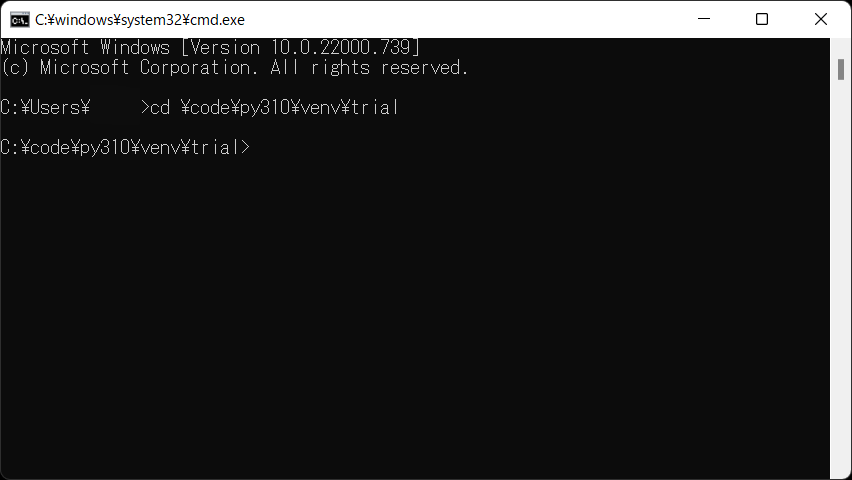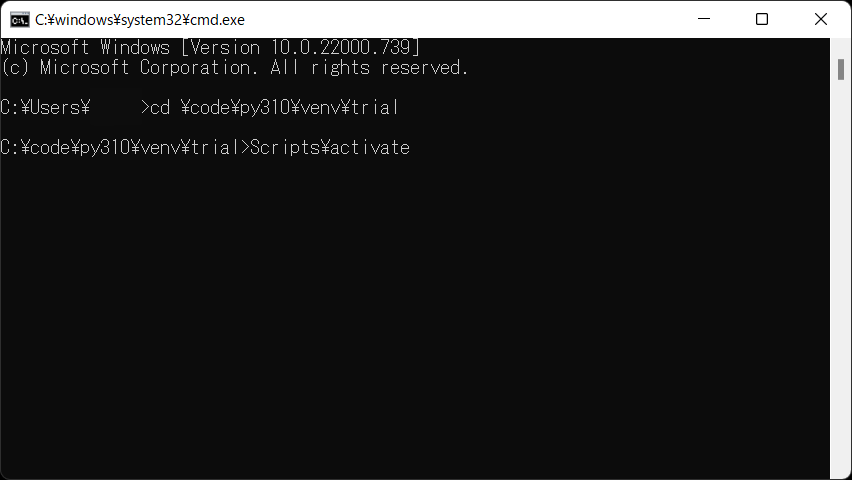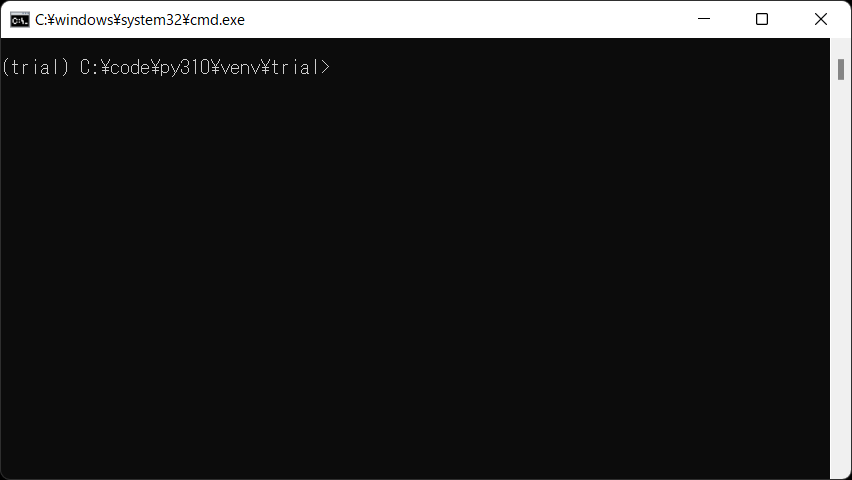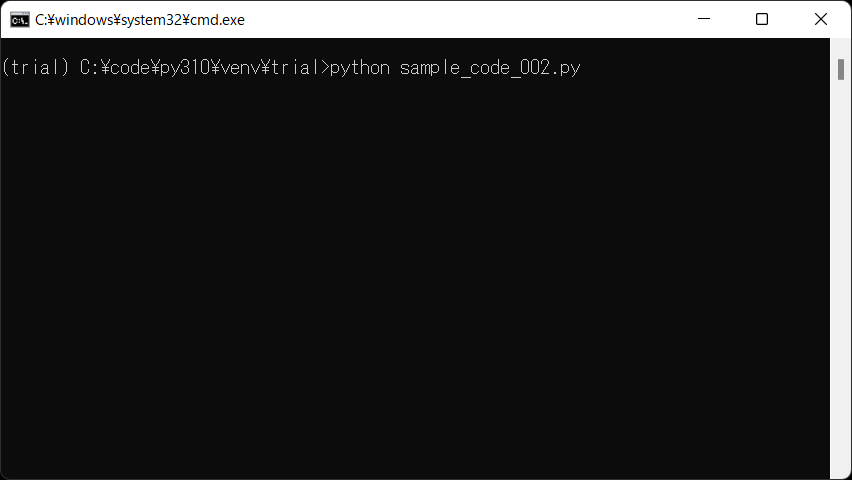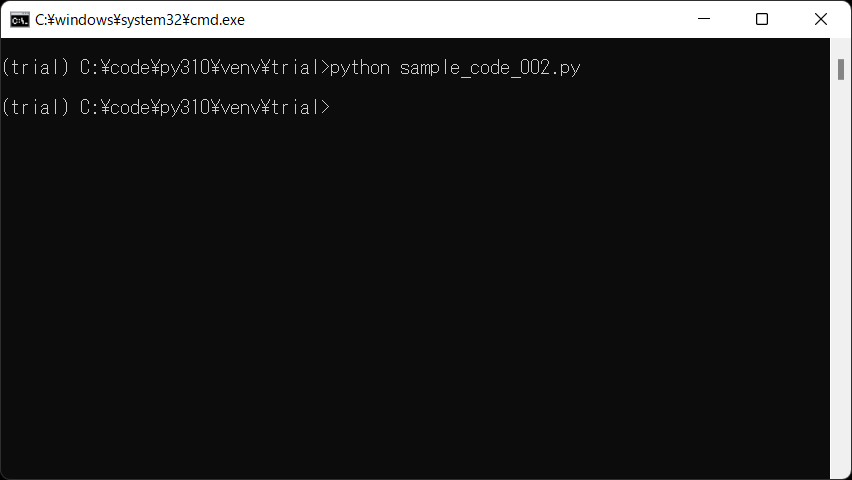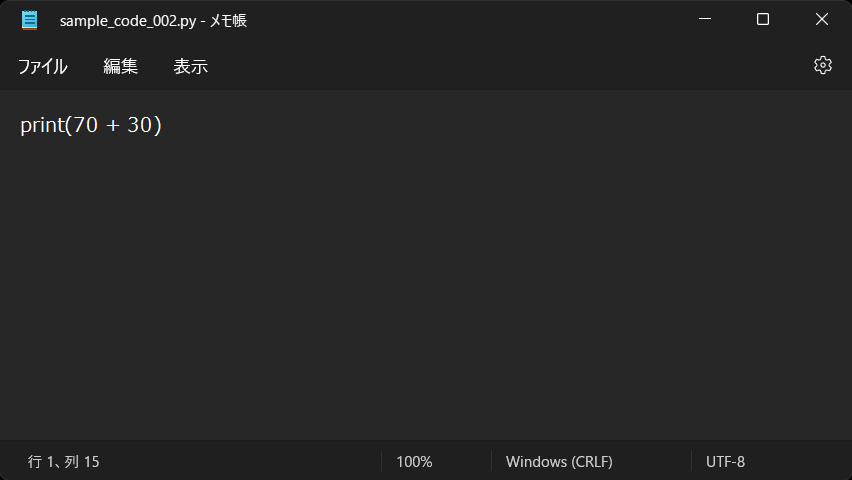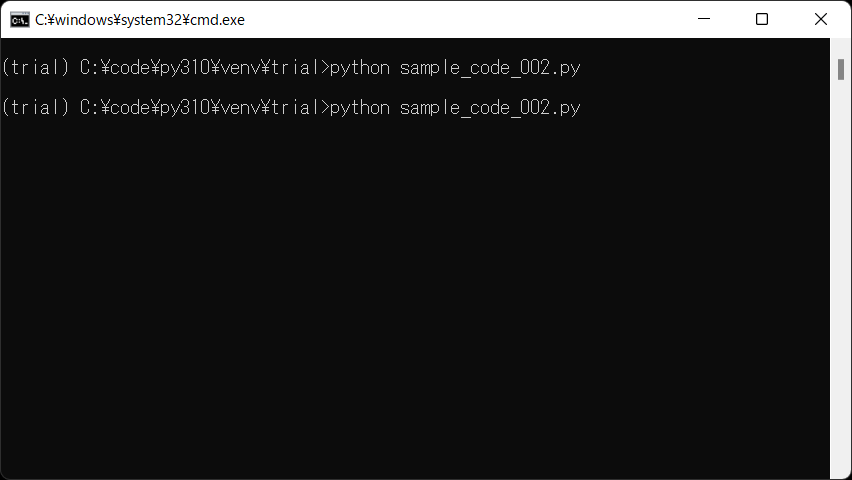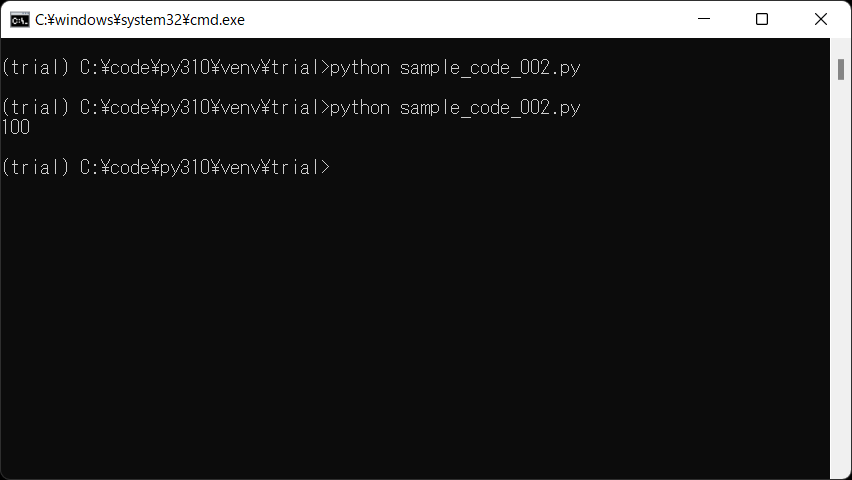Pythonのソースコード(プログラム)を書くまでに必要な準備項目はPython環境設定にまとめました。これからPythonの実行環境を準備する場合は参考にしてみてください。
Python環境設定
- Pythonプログラミングを始めるために必要な3つのもの
- Pythonのダウンロードおよびインストールの手順(Windows)
- Pythonプログラミング初心者に最適なテキストエディタとは?
- Pythonプログラム(ソースコード)の保存先フォルダ作成
- Python venvで仮想環境の作成と有効化・無効化する方法
- Windows11メモ帳(notepad)アプリのテーマ変更
Pythonで最初のプログラムを書いてみよう
では早速、Pythonで最初のプログラムを書いてみましょう。
記念すべき最初のプログラムは1つの計算(足し算)を実行するプログラム(ソースコード)です。
Pythonのプログラムをメモ帳で書いて保存しコマンドプロンプトでソースファイルをPythonで実行するまでの一連の流れを丁寧に解説していきます。
メモ帳を開きます
「Windows」キーを押したまま「R」キーを押し「ファイル名を指定して実行」ウインドウに「notepad」と入力します。
メモ帳の開き方は下記にて画像を使い詳しく解説しています。
メモ帳にソースコード(プログラム)を書き込みます
上記のように次のソースコード(プログラム)をメモ帳に書き込みます。
70 + 30
メモ帳に書いたソースコードを保存します
次の保存先とファイル名でソースコードを保存します。
- 保存先(venv仮想環境):C:\code\py310\venv\trial
- ファイル名:sample_code_002.py
- エンコード:UTF-8
「ファイル」から「名前を付けて保存」を選択しファイル名を入力して保存します。
上記のように保存されます。
ソースコードの保存方法は下記にて画像を使い詳しく解説しています。
保存先フォルダの作成とvenv仮想環境の作成は下記にて画像を使い詳しく解説しています。
コマンドプロンプトを開きます
「Windows」キーを押したまま「R」キーを押し「ファイル名を指定して実行」ウインドウに「cmd」と入力します。
コマンドプロンプトの開き方は下記にて画像を使い詳しく解説しています。
ソースコードを保存したフォルダに移動します
「cd \code\py310\venv\trial」と入力します。
「cd \code\py310\venv\trial」)に移動できました。
コマンドプロンプトでフォルダを移動する方法は下記にて画像を使い詳しく解説しています。
venv仮想環境を有効化します
「Scripts\activate」を入力します。
「(trial) C:\code\py310\venv\trial>」と表示され仮想環境が有効化されました。
venv仮想環境の有効化は下記にて画像を使い詳しく解説しています。
参考:Python venvで仮想環境の作成と有効化・無効化する方法
Pythonでプログラムを実行します
「70 + 30」の足し算を計算するプログラムでしたので計算結果は100になるはずですね。それでは記念すべき最初のプログラムをPythonで実行してみましょう。
「python sample_code_002.py」と入力します。
Pythonは「70 + 30」の計算を実行しました。しかし、実行結果が何も表示されません。
最初のプログラムにprint()を追記して計算結果を表示する
なぜ、実行結果が表示されないのでしょうか。
それは、Pythonに実行結果を表示するようプログラムの中で命令していないからです。Pythonは人間と違って気を利かせたり、空気を読むようなことは一切ありません。
Pythonはプログラムに書かれた命令だけを事務的に処理します。
ソースコードにprint()を追記して上書き保存します
先程、実行したプログラム(ソースコード)に実行結果(計算結果)を表示するための命令「print()」を追記して上書き保存します。
print(70 + 30)
Pythonでプログラムを実行します
まとめ
記念すべき最初のプログラムはいかがでしたか。
はじめてのプログラムは70 + 30を計算して正常に終了しました。
Pythonはプログラムに書かれた命令だけを事務的に処理します。
プログラムの実行結果が表示されなかったのは計算結果を表示するようプログラムに書かなかったからです。
プログラムにprint()を追記して再び実行すると計算結果の「100」を表示することができました。