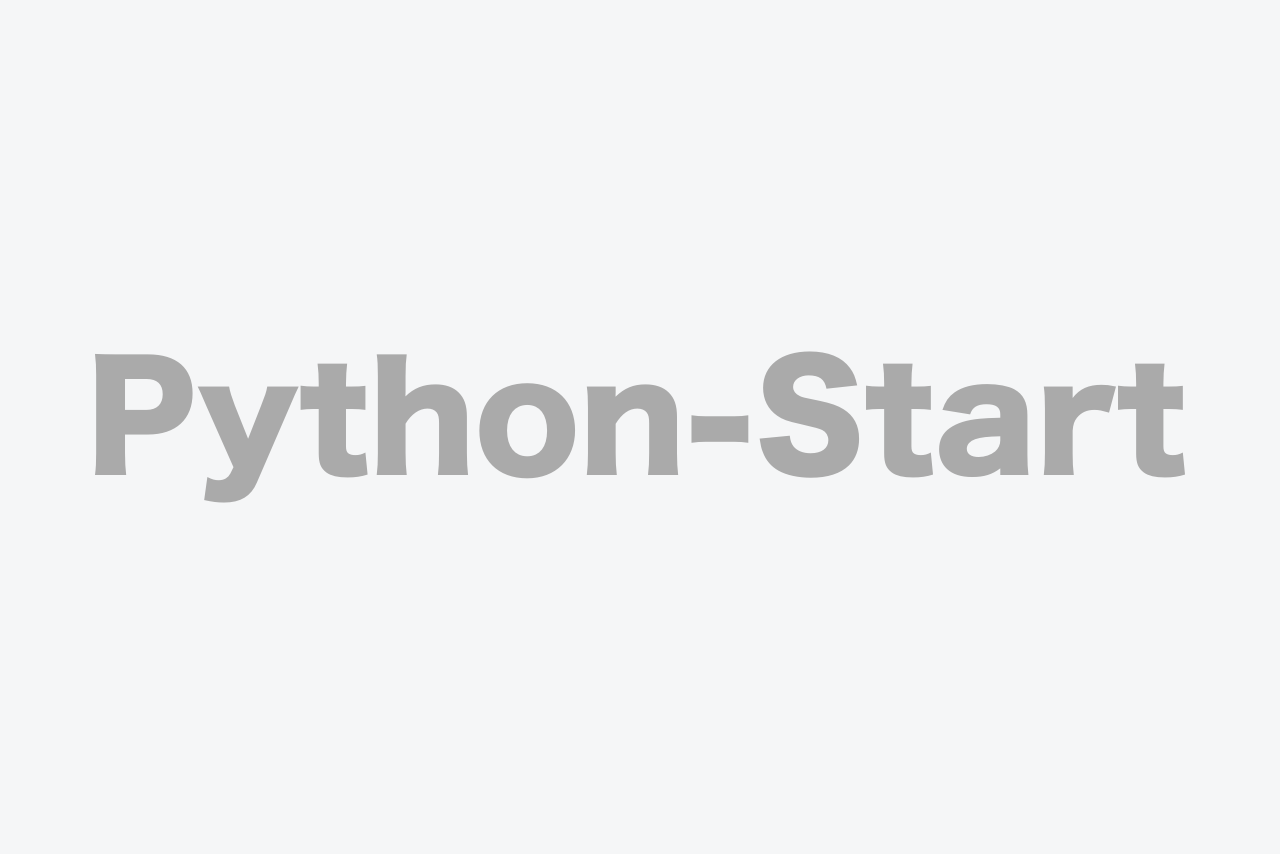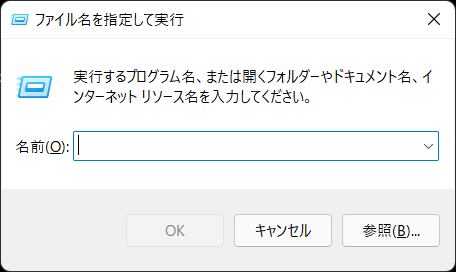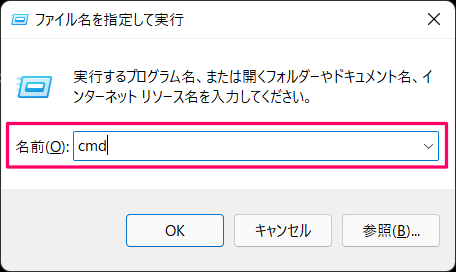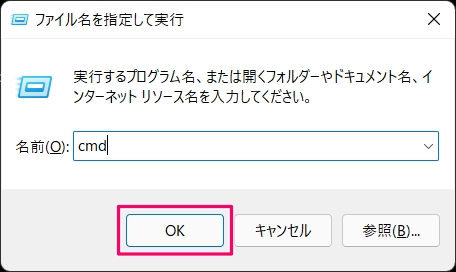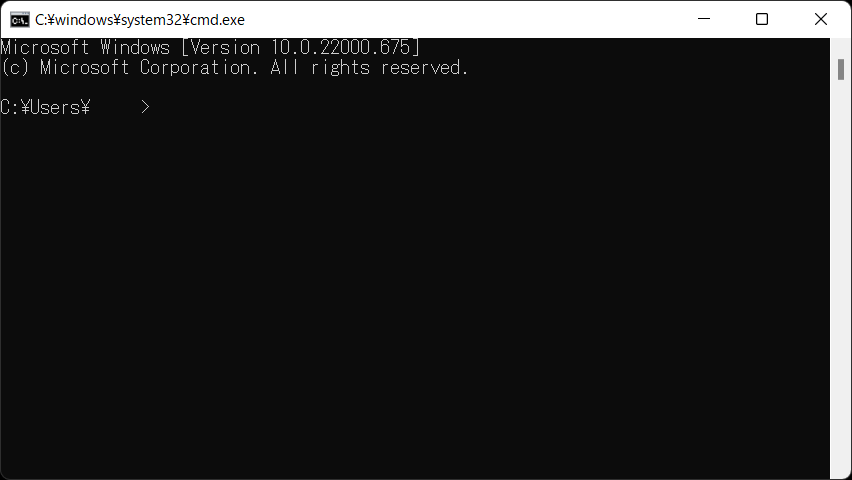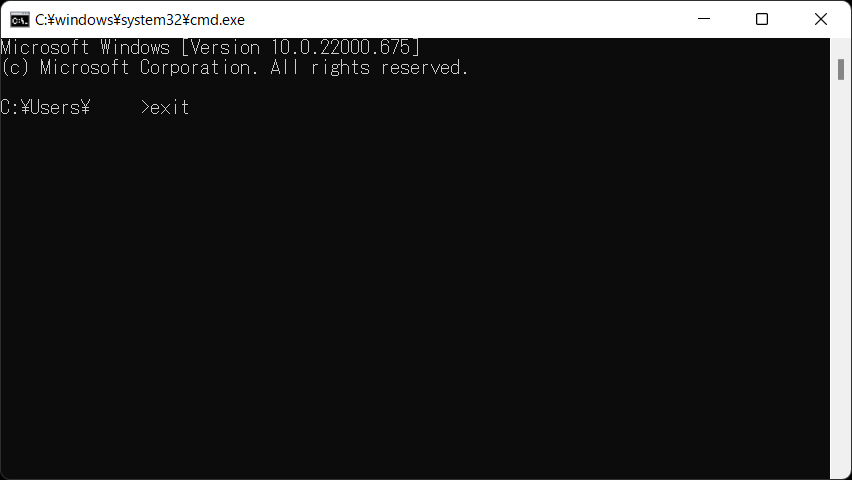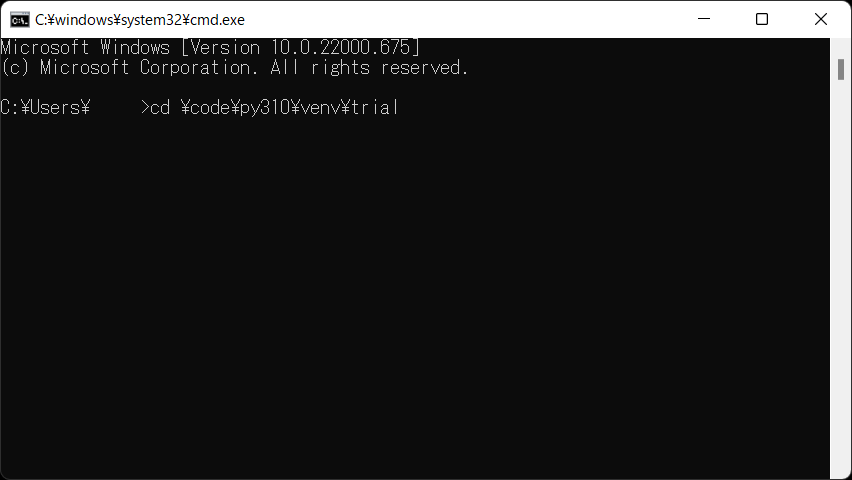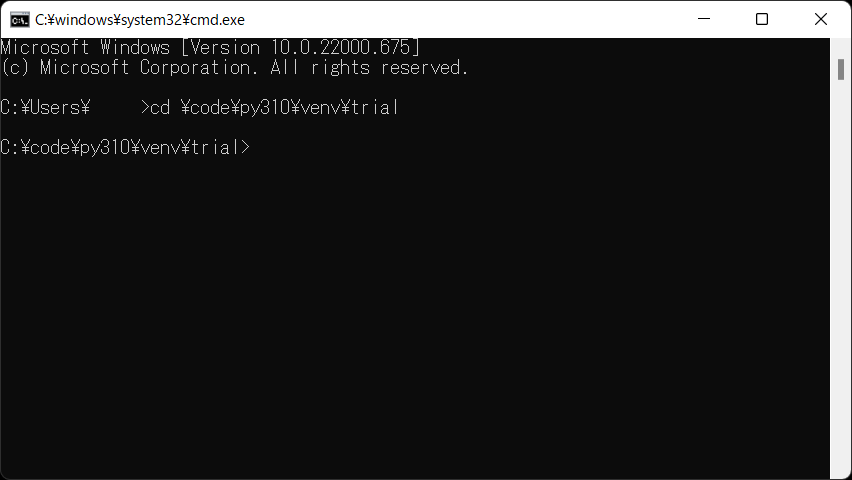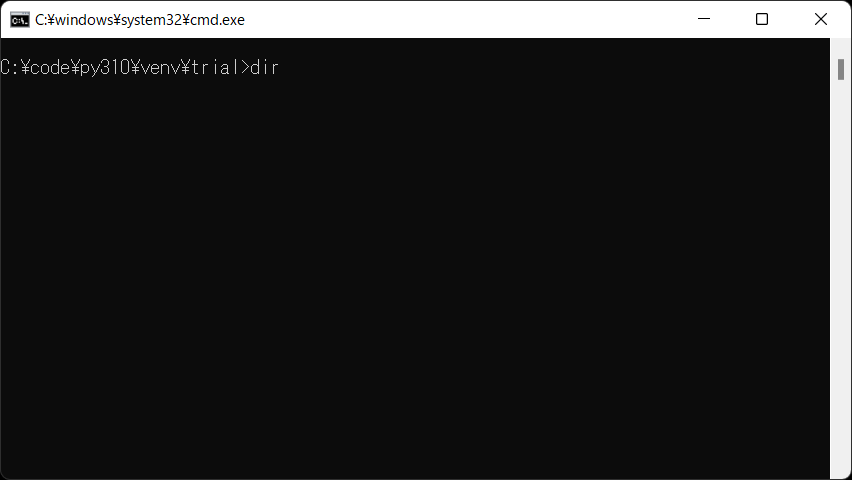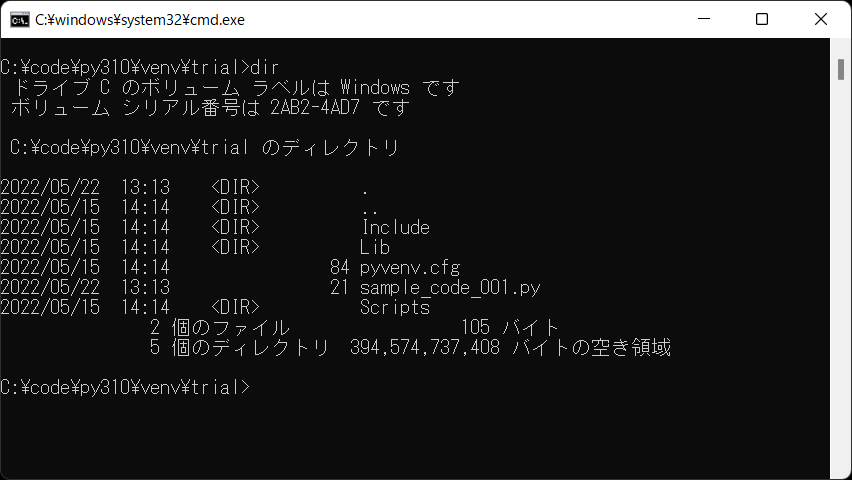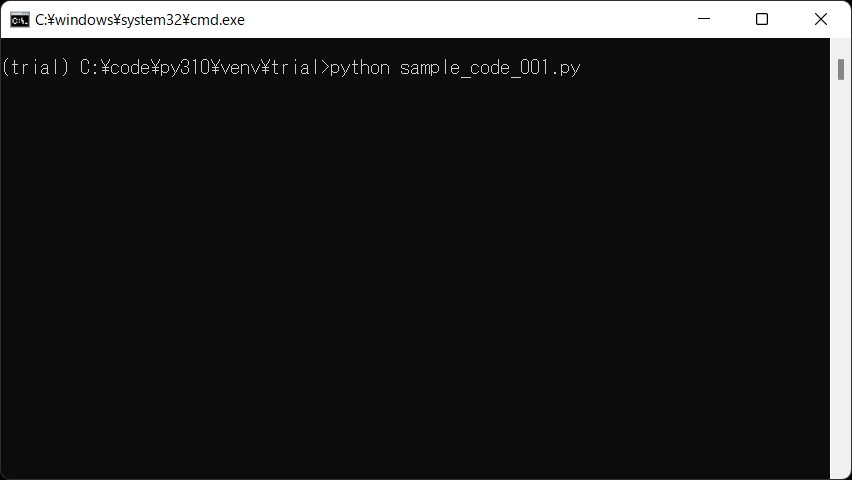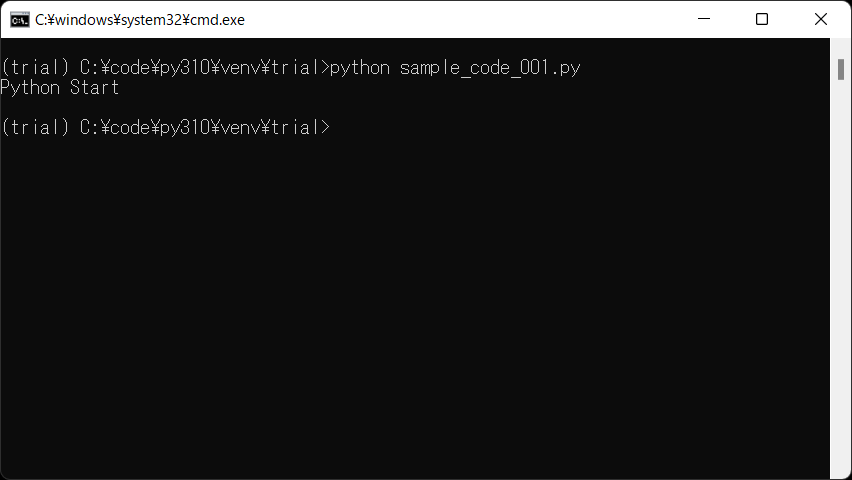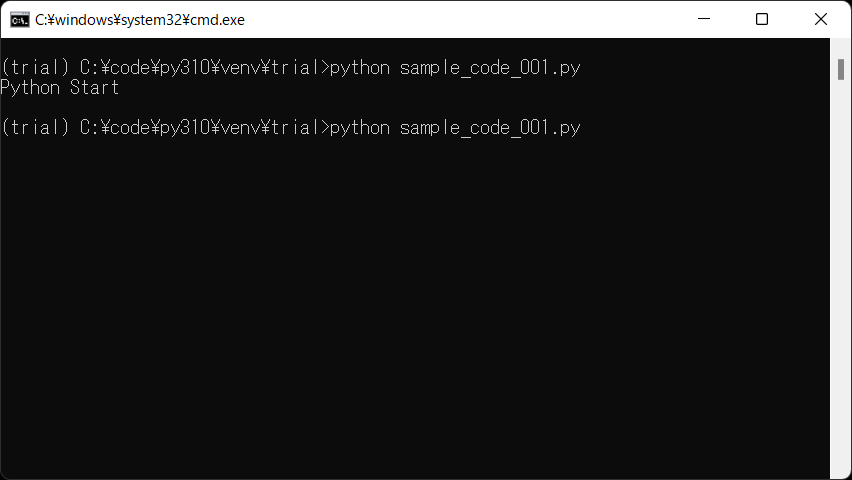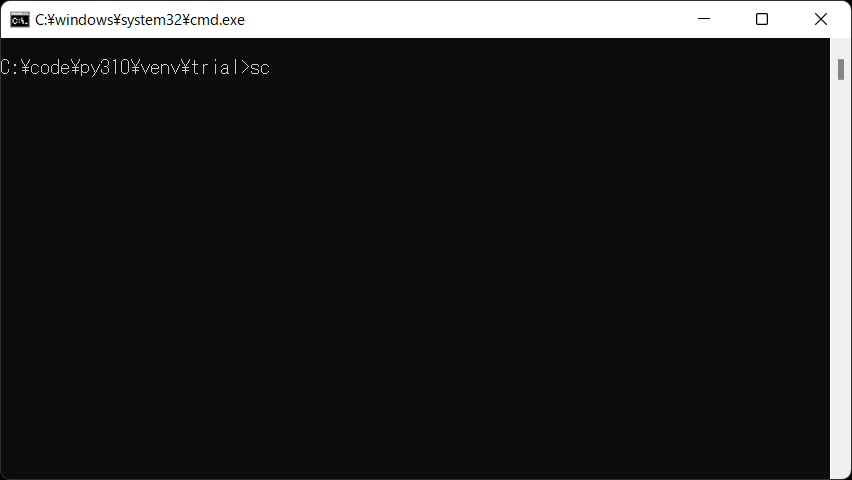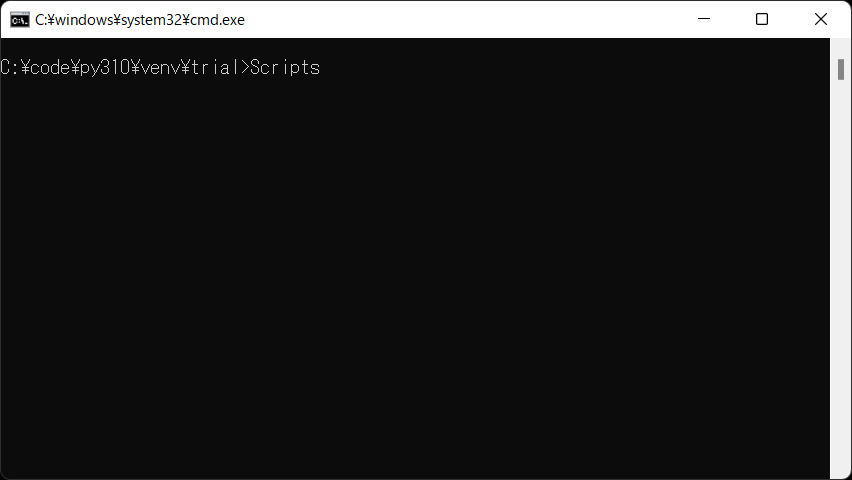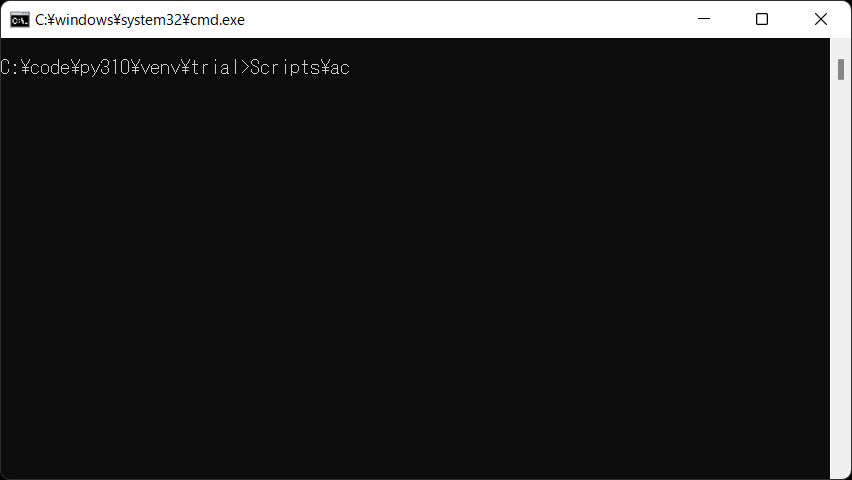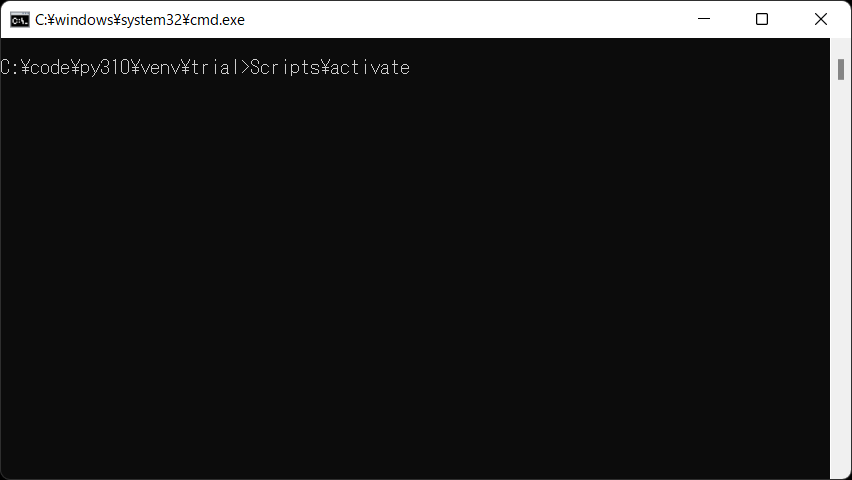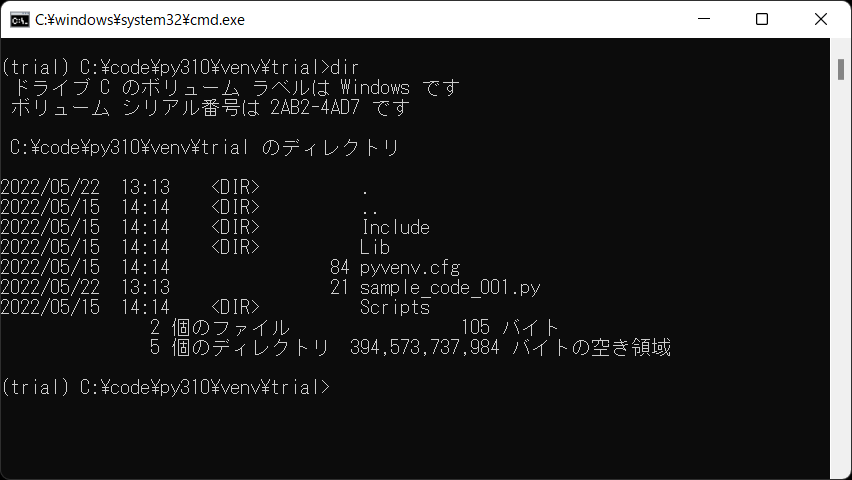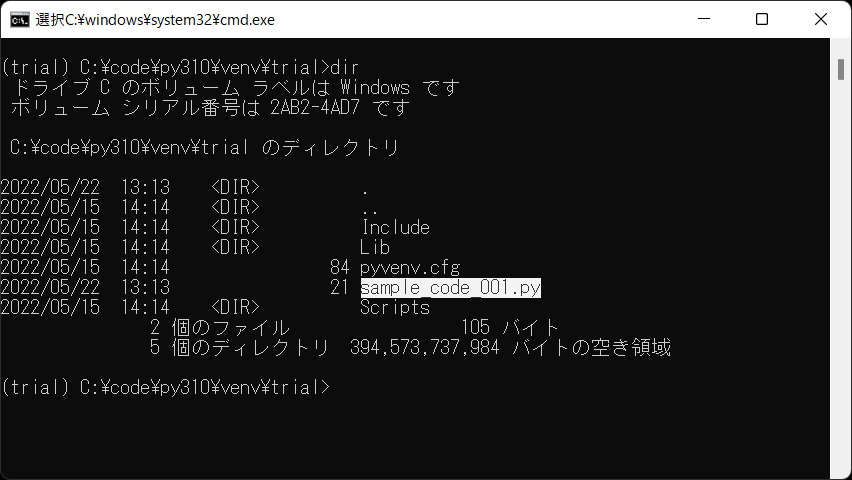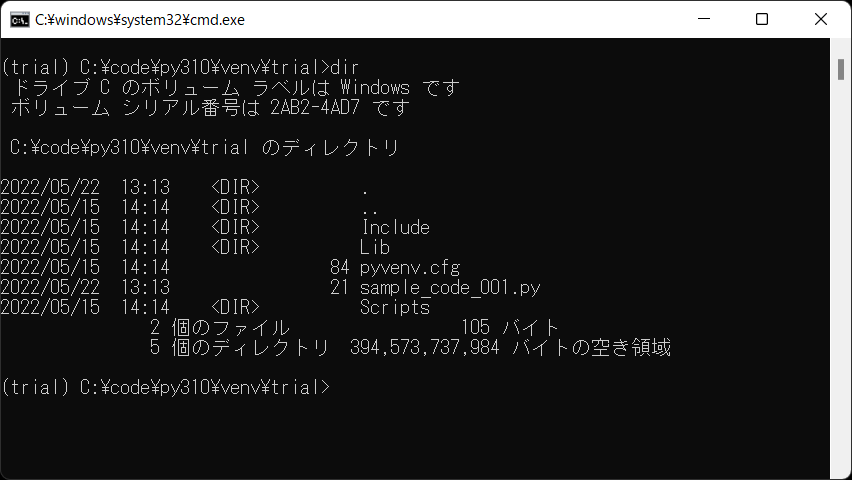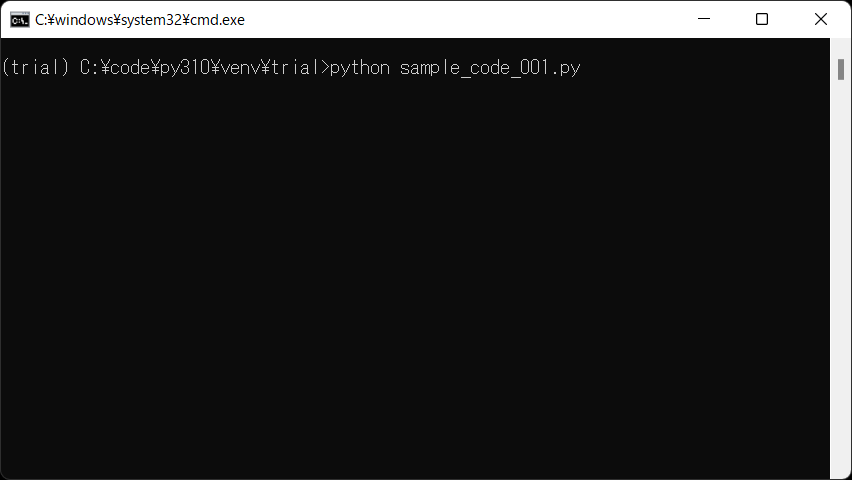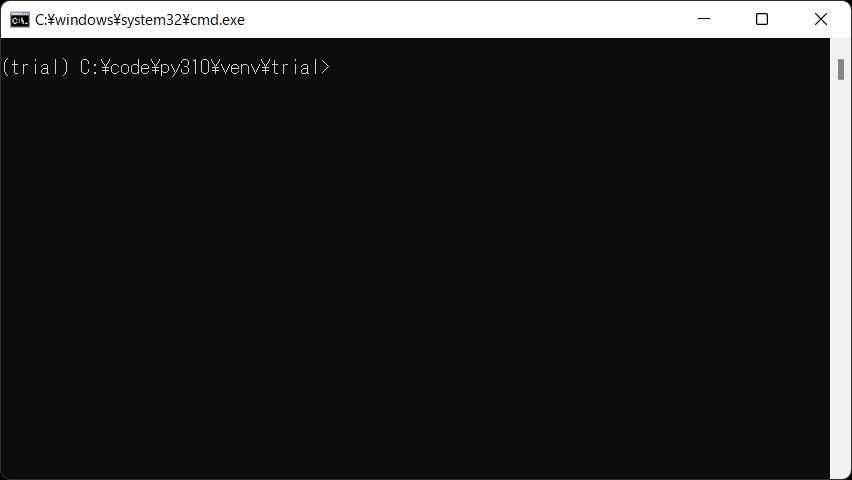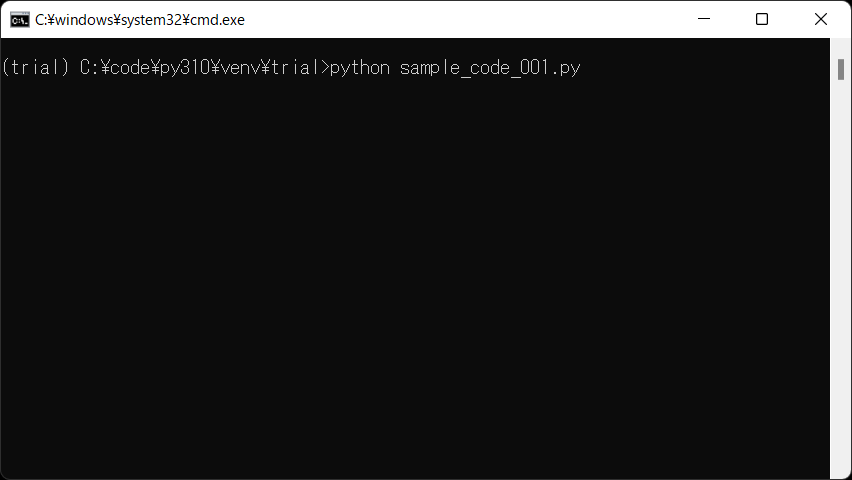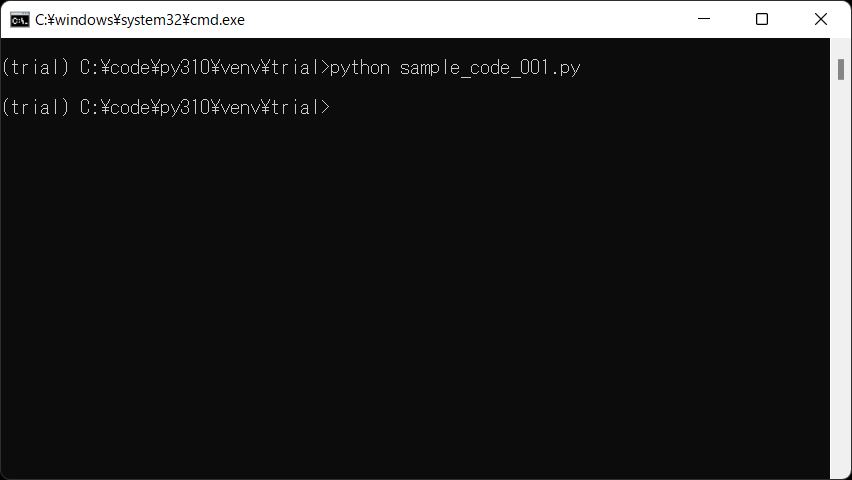Pythonプログラミングを学ぶ際に必要となるコマンドプロンプトの使い方や知っておくと便利な使い方を解説します。
Pythonプログラミングに必要なコマンドプロンプトの使い方
コマンドプロンプトの起動方法
「Windows」キーを押したまま「R」キーを押します。
表示された「ファイル名を指定して実行」ウインドウに「cmd」と入力します。
「OK」をクリックします。
黒いウインドウ(コマンドプロンプト)が表示されます。
コマンドプロンプトの終了方法
「exit」と入力します。またはウインドウ右上の「×」アイコンをクリックしても終了できます。
フォルダの移動方法
「cd \code\py310\venv\trial」と入力するとフォルダを移動できます。
「\code\py310\venv\trial」の部分はご自分が移動したいフォルダ名に置き換えてください。”\”で階層を区切ります。
「cd \」と入力すると最上位の階層(ドライブ直下)に移動します。
ここでは「cd \code\py310\venv\trial」と入力しています。
「cd \code\py310\venv\trial」)に移動できました。
フォルダ内のフォルダやファイルの表示方法
「dir」と入力します。
フォルダ内のフォルダやファイルを表示できました。
Pythonの実行方法
「python sample_code_001.py」と入力するとPythonプログラム「sample_code_001.py」を実行できます。
「sample_code_001.py」の部分はご自分が実行したいファイル名に置き換えてください。
ここでは「python sample_code_001.py」と入力します。
Pythonプログラム「sample_code_001.py」の実行結果「Python Start」を表示できました。
知っていると便利なコマンドプロンプトの使い方
コマンドの履歴を表示する
ここでは例として1つ前のコマンド(命令文)を表示してみます。
キーボードの矢印キー「↑」を押すと前に実行したコマンド(命令文)を表示できます。
同じコマンド(命令文)を何度も実行する場合に便利です。
フォルダ内を検索して表示する
ここでは例として検索を利用して「Scripts\activate」を表示してみます。
ここでは例として「sc」と入力します。
「TAB」キーを押します。すると「sc」から「Scripts」と表示が変わります。
「\ac」と入力します。
「TAB」キーを押します。すると「Scripts\ac」から「Scripts\activate」と表示が変わります。
フォルダ名やファイル名を間違えずに入力できて便利です。
コピーして貼り付け(ペースト)する
ここでは例としてファイル名「sample_code_001.py」をコピーしてキーボードから入力した「python 」のあとに貼り付け(ペースト)してみます。
「dir」と入力します。
コピーしたい部分をマウスで範囲選択します。
マウスを右クリックします。(選択箇所がコピーされます)
キーボードから「python 」と入力します。
マウスを右クリックすると先程コピーした内容が「python 」のあとに貼り付け(ペースト)できます。
マウスだけでコピーと貼り付け(ペースト)ができるので便利です。
入力中の文字を削除する
ここでは例としてPythonプログラムを実行しようとして入力した文字を削除してみます。
「ESC」キーを押します。
入力中の文字がすべて削除されます。
1文字ずつ削除ではなく1回で削除できて便利です。
実行中の処理を中断する
ここでは例として実行中のPythonプログラムの処理を中断してみます。
Pythonプログラム実行中に「Ctrl」キーを押したまま「C」キーを押します。
実行中の処理が中断されます。
実行中の処理を中断して他のコマンド(命令文)を使用したい場合に便利です。